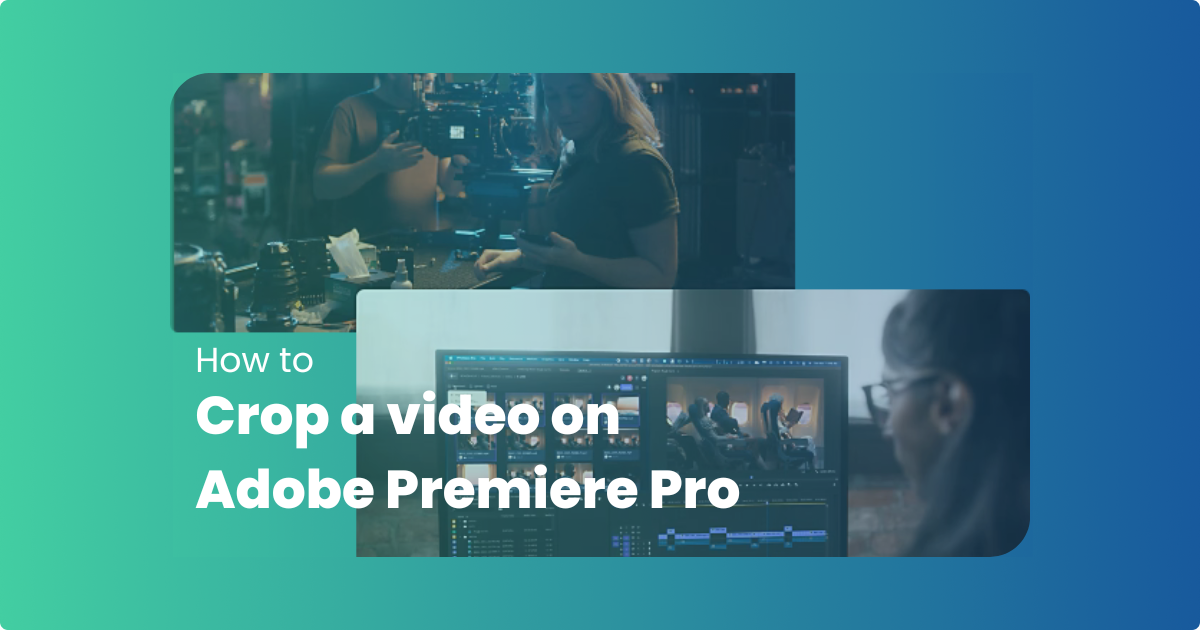Cropping a video on Premiere Pro allows you to adjust the frame and composition of your video. It enables you to modify the aspect ratio allowing you to change a wide-screen video to a square or vertical format, whatever you need for social media. You could also use cropping to zoom into a specific part of a video. Cropping is a great implement for creative expression allowing you to focus on specific elements or establish a particular atmosphere and mood.
Contents
- How To Crop a Video in Adobe Premiere Pro in 3 Steps?
- Changing Aspect Ratio for Social Media
- How to modify your Aspect Ratio by using Auto Reframe
- Looking to use Premiere Pro at an affordable price?
How To Crop a Video in Adobe Premiere Pro in 3 Steps?
There’s a lot to think about when you decide to crop a video. You need to determine which parts of the video you want to keep and the parts you want to trash. The crop effect on Adobe Premiere Pro is great to shrink the video around the parts you want to keep. Today we’re going to look into the 3 simple steps involved in cropping your video in Premiere Pro.
Step #1: Select the Clip
Once you have all your clips organized on your Premiere Pro timeline. You need to click on the clip you want to crop by positioning the playhead on top of it. Remember that each time you want to crop a clip your playhead needs to be on top of that clip.
Step #2: Apply the Crop Effect
Move to the Effects Panel > search for “crop” or navigate to Video Effects > Transform > Crop. Double-click on the crop effect button to apply it to the selected clip you want to crop.
Step #3: Crop your Clip
To crop your clip once you’ve selected the Crop Effect in the Effects Control Panel drag and drop the handles in the Program Monitor to achieve the desired effect. To make a precise crop use the numeric controls available.

Changing Aspect Ratio for Social Media
In the dynamic world of video creation, adjusting aspect ratios in Adobe Premiere Pro becomes an essential tool for crafting visually captivating content. By fine-tuning the aspect ratio, you can effortlessly adapt your videos to fit the specific requirements of different platforms, ensuring seamless compatibility and optimal viewing experiences across devices.
Beyond technical considerations, aspect ratio adjustment empowers you to shape the narrative and evoke emotions, guiding viewers through a consistent visual journey. With precise control over framing and composition, you can emphasize key elements, create balanced compositions, and deliver impactful storytelling.
Adapting aspect ratios for social media is crucial as platforms have specific requirements. It ensures optimal display, prevents cropping and enhances visual quality. Vertical or square videos work best for mobile viewing, capturing attention and increasing engagement. Aligning with platform aesthetics gives a polished appearance. Moreover, tailored aspect ratios effectively communicate messages and evoke desired emotions.
By optimizing videos for social media’s aspect ratios, you maximize impact and reach a wider audience. Here’s the guide to the aspect ratios for most Social Media Platforms:
- YouTube Shorts: 9:16 (vertical)
- Regular YouTube: 16:9 (widescreen)
- Instagram Reels: 9:16 (vertical)
- Instagram in-feed: 4:5 (portrait) or 1:1 (square)
- TikTok: 9:16 (vertical)
- Facebook in-feed: 1:1 (square) or 4:5 (portrait)
Adhering to these aspect ratios is crucial when creating videos for social media. By adjusting your videos to match the specific requirements, you ensure they are displayed optimally on each platform, enhancing viewer engagement and maximizing their impact.
How to modify your Aspect Ratio by using Auto Reframe
Auto Reframe can help you make your work super easy and quick. Learn how to effortlessly modify your video’s aspect ratio using Premiere Pro’s Auto Reframe feature.
- Access Auto Reframe: Click on “Sequence” and navigate to “Auto Reframe Sequence.” Simply right-click on the sequence in the Project panel and select “Auto Reframe Sequence” from the context menu.
- Select your desired aspect ratio: Open the drop-down menu next to “Target Aspect Ratio” and choose the dimensions you wish to apply to your video.
- Refine the effect: Auto Reframe not only adjusts the aspect ratio but also smooths the motion to keep the action in the frame.
Within the Motion Tracking menu, you have three options to choose from:
- Slower Motion: Ideal for static videos with minimal camera movement, such as interviews or still shots.
- Default: Suitable for most videos with a standard level of motion.
- Faster Motion: Recommended for videos with high-action and dynamic movement, like sports footage or fast-paced sequences.
With Auto Reframe, you can effortlessly transform your video’s aspect ratio while maintaining smooth motion, enabling you to adapt your content for various platforms or creative purposes.
Looking to use Premiere Pro at an affordable price?
Unlock the full potential of video editing and cropping a clip with Premiere Pro on Postudio, now available at an unbeatable price. Upgrade your editing skills and create captivating videos with ease. Don’t miss out on this affordable opportunity to bring your creative vision to life. Get started today and experience the power of Premiere Pro on Postudio like never before!