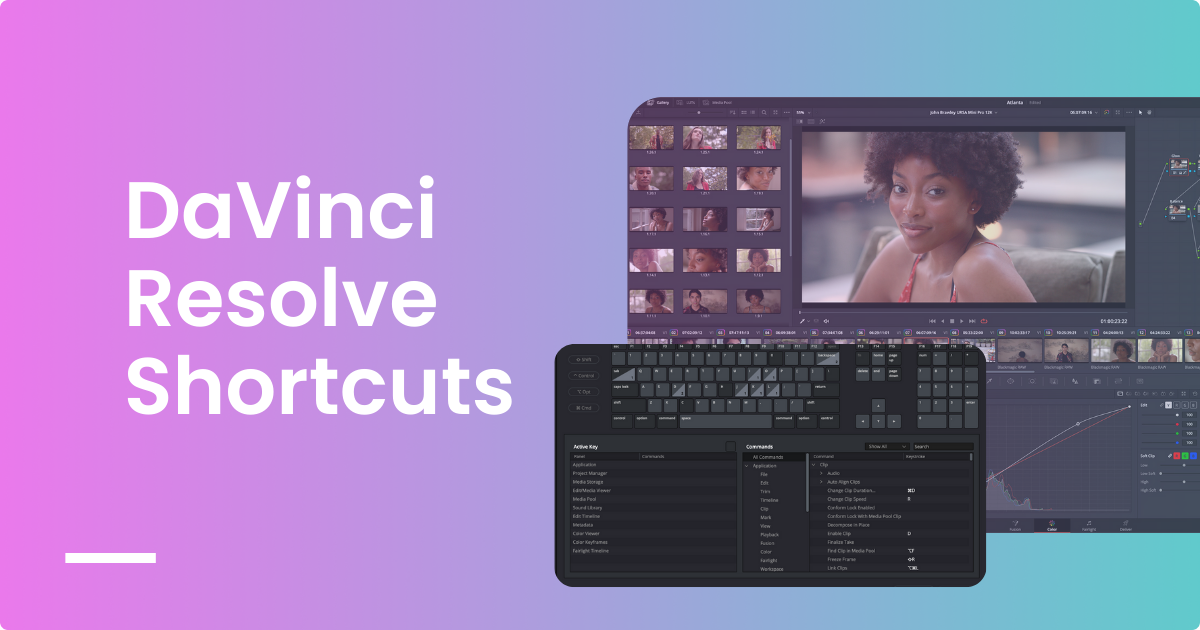Contents
- What are Keyboard Shortcuts?
- 70 Useful DaVinci Resolve Keyboard Shortcuts to Master
- Adding Keyboard Shortcuts in DaVinci Resolve
- Conclusion
There may not be a shortcut to happiness but these DaVinci shortcuts will sure make your work easy. Irrespective of whether you are a beginner at video editing or an experienced professional, the keyboard shortcuts will add to your productivity.
In this article, we will explain what keyboard shortcuts are in addition to listing some of the best DaVinci Resolve keyboard shortcuts and hotkeys. Let us dive right into it:
What are Keyboard Shortcuts?
Before we dive into the useful keyboard shortcuts which DaVinci Resolve features, let us take a brief look at what keyboard shortcuts actually are. Keyboard shortcuts are combinations of key presses which offer users a quicker and more efficient way to navigate through the timeline, and execute specific commands.
In the realm of filmmaking, keyboard shortcuts are a video editor’s best friends. So like a seasoned musician knows his/her chords like the back of their hand, we suggest you get these shortcuts into your muscle memory.
70 Useful DaVinci Resolve Keyboard Shortcuts to Master
Now that you are familiar with keyboard shortcuts, here is a list comprising of DaVinci Resolve’s most useful keyboard shortcuts for both Windows as well as Mac:
Basic Shortcuts
Here are some of the most basic shortcuts using which users can perform everyday tasks on DaVinci Resolve with ease, including copying, pasting, etc. Besides adding to your workflow, these shortcuts will also save you time:
- Cut: Ctrl/Cmd + X
- Copy: Ctrl /Cmd + C
- Undo: Ctrl/Cmd + Z
- Redo: Ctrl/Cmd + Shift + Z
- Paste: Ctrl/Cmd + V
- Paste Attribute: Alt/Option + V
- Select All: Ctrl/Cmd + A
- Deselect All: Ctrl/Cmd + Shift + A
File Handling
With the help of the following keyboard shortcuts, DaVinci Resolve users can tasks such as saving files, importing & exporting, etc., seamless and convenient:
- Save: Ctrl/Cmd + S
- Save As: Ctrl /Cmd + Shift + S
- New Bin: Ctrl/Cmd + Shift + N
- New Timeline: Ctrl/Cmd + N
- Import Project: Ctrl/Cmd + I
- Export Project: Ctrl/Cmd + E
- Deselect all tracks: Ctrl/Cmd + Shift + A
Editing
The following editing shortcuts will not only aid in streamlining your workflow, but also make it much easier to work with the application’s tools and features:
- Trim: T
- Blade: B
- Razor: Ctrl/Cmd + B
- Pointer: A
- Insert edit: F9
- Overwrite edit: F10
- Replace edit: F11
- Place on top edit: F12
- Delete: Backspace
- Dynamic trim mode: W
- Trim mode: T
- Select clips forward: Y
- Edit point type: U
- Snapping on/off: N
- Add transition: Ctrl/Cmd + T
- Set Mark In: I
- Set Mark Out: O
- Mark Clip: X
- Add Marker: M
- Delete Selected: Backspace
- Select Nearest Edit Point: V
- Select Blade: B
- Snapping on/off: N
- Toggle Slide & Slip Mode: S
- Add Parallel Node: Alt/Opt + P
- New Timeline: Ctrl/Cmd + N
- New Bin: Ctrl/Cmd+Shift + N
- Add & Modify New Marker: Ctrl/Cmd + M
- Modify Marker: Shift + M
- Delete Marker: Alt/Opt + M
- Fit to Fill: Shift + F11
- Audio Scrubbing: Shift + S
Playback/Navigation
Navigating through the timeline is a crucial part of editing videos on any video editing application. These DaVinci Resolve playback/navigation shortcuts can help users enhance their editing speed and facilitate them to get more work done in less time:
- Play (forward): L
- Play (reverse): J
- Stop: K
- Go to the first frame: [;]
- Go to the last frame: [‘]
- Go to the previous keyframe: [
- Go to the next keyframe: ]
- Next clip: ↑ (upwards arrow)
- Previous clip: ↓ (downwards arrow)
Nodes
Nodes are very crucial when it comes to color grading, effects, etc. With the help of these handy keyboard shortcuts, DaVInci Resolve users can conveniently manage and navigate through nodes in a highly-effective manner:
- Disable/Enable Current Node: Ctrl/Cmd + D
- Disable/Enable All Nodes: Alt/Opt + D
- Bypass all grades: Shift + D
- Previous Node: Shift + Alt + ;
- Next Node: Shift + Alt + ’
Views and Displays
Video editing professionals often use multiple views and display forms when editing videos. These keyboard shortcuts for adjusting views and displays can significantly aid users focus on the editing process:
- Zoom to Fit: Shift + Z
- Full-Screen Viewer: Shift + F
- Cinema Viewer: Ctrl/Cmd + F
- Retime Controls: Ctrl/Cmd + R
- Loop/Unloop: Ctrl/Cmd + /
DaVinci Resolve Shortcuts Marking
When collaborating on a project with other video editing professionals, marking sections plays a major part. The following keyboard shortcuts can help users easily mark important sections when editing a video on DaVinci Resolve:
- Set mark In: I
- Set mark Out: O
- Mark clip: X
- Add Marker: M
Adding Keyboard Shortcuts in DaVinci Resolve
This aforementioned list provides DaVinci Resolve keyboard shortcuts that are in-built into the application. However, many editors find some of these keyboard combinations perplexing or difficult and seek to change them to make them more adaptable to their work style. Fortunately, Blackmagic Design makes DaVinci Resolve editing simple with its keyboard customization and shortcut options. You can make the entire section above, forget all those and make your own custom shortcuts if you’re feeling rebellious.
Adding or Editing DaVinci Resolve Keyboard Shortcuts and Hotkeys
Here are the steps to add or edit keyboard shortcuts in DaVinci Resolve:
Step 1: Select “Keyboard Customization” from the “DaVinci Resolve” option in your menu bar.
Step 2: Determine if you want to create new keyboard shortcuts or copy and edit an existing shortcut layout from another software. Premiere Pro and Avid Media Composer are a few that have custom layouts that work on DaVinci. Editors who are used to working with a specific hotkey layout may easily recreate it in DaVinci Resolve without inputting each hotkey manually.
Using a Replica Keyboard Layout
To use and benefit from a replica keyboard layout, follow the given steps:
Step 1: Select the dropdown menu on the top right hand side of the window to utilize a replica keyboard layout, and it should state “DaVinci Resolve” by default. The menu should also display several other options from Adobe Premiere Pro and Avid Media Composer.
Step 2: In the menu, select the file you wish to replicate, and then press “Save” at the bottom of the box to save your settings.
Creating and Editing Custom Hotkeys and Keyboard Shortcuts
Building tailored DaVinci Resolve keyboard shortcuts facilitates users in getting most out of their editing sessions. Such shortcuts can be added and used in order to increase workflow efficiency and minimize time consumption.
Here is a look at the steps involved in creating and editing custom hotkeys and keyboard shortcuts:
Step 1: Find the command or tool you wish to give by scrolling through the list of commands or searching for it using the search box.
Step 2: Delete the corresponding key or shortcut associated with this command and replace it with your own, or use the “+” symbol next to the assigned key or key combination to add a new shortcut on top of the original shortcut.
Step 3: Once you’ve finished creating all of your assigned shortcuts, use the dropdown menu in the upper right corner to save them to your default keyboard or build a new keyboard layout. To save your new format as its own preset, choose “Save As New Preset.”
Conclusion
Mastering DaVinci Resolve’s keyboard shortcuts can truly enhance your editing speed as well as the overall experience. The aforementioned shortcuts and hotkeys allow users to perform the majority of their tasks, right from basic functions to advanced editing techniques. Therefore, if you are an avid DaVinci user, it is advised that you familiarize yourself with the shortcuts and implement them in your workflow. Remember, practice makes perfect, and thus, the more you practice using these shortcuts, the more smoothly they will become a crucial part of your editing routine.
Although using keyboard shortcuts is a great way to get work done quickly, there could be other issues that may be a hindrance, or cause lag and frustration. Like low RAM or outdated GPU. The best way to deal with those, is by switching to Postudio, a pro-level online creative studio that offers a wide range of post-production tools, including DaVinci Resolve. You can access the platform from anywhere using any old device without worrying about hardware or software constraints. Register today and enjoy the platform’s benefits without any conditions!