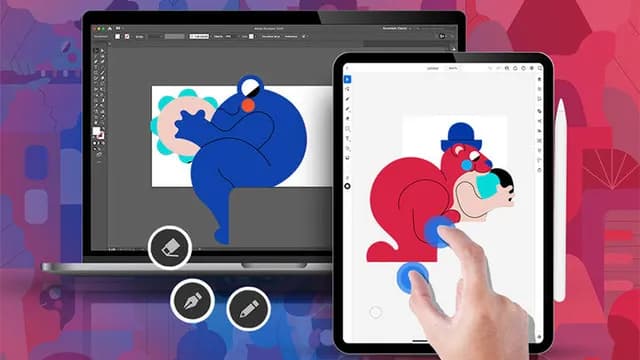Adobe Illustrator is one of the market’s most popular vector graphic design tools. It’s used for various tasks, including web and app design, logo design, and illustrations. Even though it’s a powerful program, Illustrator can run slowly at times. If you’re frequently running into performance issues, you can do a few things to speed up Adobe Illustrator. This article lists 8 steps to make Adobe Illustrator run faster.
Also Read: Adobe Illustrator System Requirements
Contents
Why is Adobe Illustrator Running Slowly?
Adobe Illustrator uses complex algorithms to create and manipulate vector graphics. This can result in slow performance, especially when working with large or complex graphics. Some of the reasons that your Adobe Illustrator could be slow are as follows:
1. System Resources
Adobe Illustrator uses a lot of system resources, including CPU and memory. This can cause performance issues, especially on older or underpowered computers.
2. Graphics-Intensive Program
Adobe Illustrator is a graphics-intensive program and can tax your computer’s graphics processing unit (GPU). This can cause slow performance, especially when working with complex graphics or large files.
3. Slow Hard Drives/Network Connections
Adobe Illustrator often accesses the hard drive or network for files, fonts, and other resources. This can cause slow performance, especially on computers with slow hard drives or slow network connections.
How to Make Adobe Illustrator Run Faster
Step #1: Outline View Mode
The Outline View mode disables filled objects and displays graphical components as empty paths. Working in the Outline View mode simplifies the process of editing objects & helps you show complex images with patterns faster. Steps to switch Illustrator to the Outline View Mode:
Select View>Outline
Step #2: Close Other Programs
When working in Adobe Illustrator, close any other programs you’re not using. Having multiple programs open at the same time can put a strain on your computer’s resources, which can make Illustrator run slowly. You should also limit startup applications, as they compete with Illustrator for available RAM.
Step #3: Optimize Disk Space
You should check your hard disk for errors and defragment files. Users can make the best use of available hard disk space by using Disk Defragmenter Programs (for Windows) & for macOS, you can check for hard disk errors with a third-party disk utility (Norton Utilities).
Step #4: Install a Solid State Drive
A Solid State Drive (SSD) is a type of storage device that is much faster than a traditional hard drive. If your computer doesn’t already have an SSD, you can install one or have it done professionally.
Step #5: Manage Fonts
You should ensure to install only those fonts needed to improve system performance and the performance of apps that access fonts. You could manage the fonts yourself; however, several font management applications, such as FontBase, help to manage fonts.
Step #6: Creating a Custom View
Adobe Illustrator lets you make custom views for each project. This feature allows you to switch between viewing modes, magnification levels, scrolling positions, and layer settings with speed and ease.
Steps to Create Custom Views:
- Select the View Attributes to Make into a Custom View
- Click on View> Select New View
- Type in the Title in the Text Box
- The Added View will be in the View Section.

Step #7: Using a Faster Processor
The speed of your computer’s CPU affects the speed of Adobe Illustrator. As Illustrator manipulates large quantities of data and performs many calculations, its speed depends on the processor’s speed. And, if you’ve been using the same computer for a while, it may be time for an upgrade.
Step #8: Update to the Latest Version
If you’re not already running the latest version of Adobe Illustrator, you should update to the most recent release. Software developers are constantly working on making their products faster and more efficient, so you’ll likely see a significant performance boost just by updating to the latest version.
Conclusion
These 8 simple steps can help you make Adobe Illustrator run faster on your systems. If you wish to use Illustrator to create graphic designs, but don’t have a system compatible to do so, check out Postudio. With Postudio, you can launch Illustrator without having to worry about system specifications. All you have to do is create, Postudio takes care of the rest.