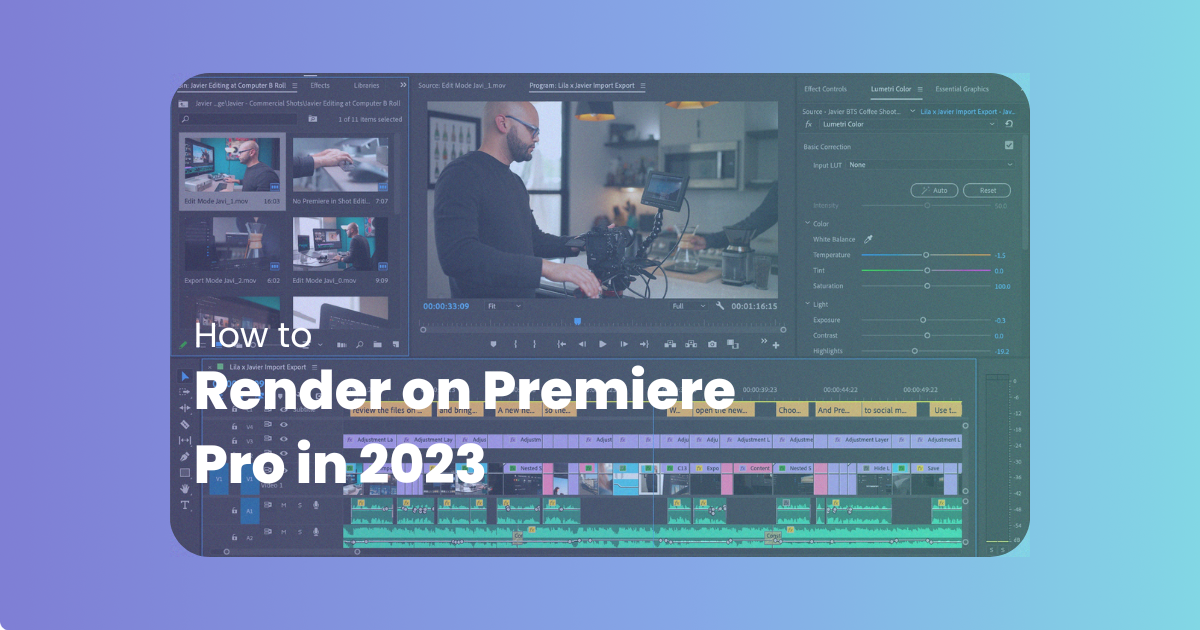Ah, rendering in Adobe Premiere Pro, is the process of transforming your raw video footage into a finished, polished product that’s ready for the big screen! It’s the final step before you can share your cinematic masterpiece with the world, and it can make all the difference between a clunky, unwatchable mess and a visually stunning work of art.
But let’s be real here, rendering can also be a bit of a headache. It’s a time-consuming process that requires a lot of computing power, and even the most high-end computers can struggle with it. So, how do you render like a pro?
Contents
- What is rendering in Adobe Premiere Pro?
- What do the colors signify?
- How to Render in Adobe Premiere Pro
- Tips and Tricks for Rendering in Adobe Premiere Pro
- Adobe Premiere Pro made affordable for you
- Conclusion
What is rendering in Adobe Premiere Pro?
Rendering in Premiere Pro is the process of creating a final video output from a sequence of edited clips, effects, and transitions. This involves encoding the video and audio data in a format suitable for playback on various devices.

When you edit videos in Premiere Pro, the preview playback is done in real-time, but the final output may not be able to play back smoothly without rendering. To avoid this, you can render parts of the timeline or the entire sequence to create a final output that plays back smoothly.
During rendering, Premiere Pro analyzes the effects and transitions used in the sequence and creates temporary files to store the final output data. This process can take some time, especially for long and complex sequences with multiple effects.
There are different rendering options in Premiere Pro, such as software-based rendering or hardware-accelerated rendering using GPU acceleration. The choice of rendering method depends on the available hardware and the desired quality and speed of the output.
What do the colors signify?
In Premiere Pro, colors are used to indicate the rendering status of clips, effects, and transitions in the timeline. The colors help you identify which parts of the sequence require rendering to produce a final output that plays back smoothly.
Here are the colors used in the Premiere Pro timeline:
- Green: This color indicates that the clip, effect, or transition does not require rendering because it is optimized for real-time playback. This means that the clip can play back smoothly without any additional processing.
- Yellow: This color indicates that the clip, effect, or transition requires rendering for smooth playback. This may occur if the effect is too complex, or if the footage requires additional processing to play back smoothly.
- Red: This color indicates that the clip, effect, or transition cannot be played back in real-time and requires rendering to play smoothly. This may occur if there are too many effects applied, or if the footage is too complex.
- Blue: This color indicates that the clip has been replaced with a rendered file, which has been previously rendered. This means that the clip is optimized for real-time playback and does not require additional rendering.
- No color: The absence of color in the timeline usually means that the clips, effects, or transitions have not been evaluated for rendering. This is indicated by a lack of any color on the timeline.
Overall, the colors in the Premiere Pro timeline are an essential tool for identifying areas that require rendering and ensuring that the final output is of high quality and smooth playback.
How to Render in Adobe Premiere Pro
Rendering is a critical step in the video editing process that involves generating a final video output from a sequence of edited clips, transitions, and effects. In Adobe Premiere Pro, you can render a sequence in a variety of ways to create a final output that is optimized for playback on different devices and platforms.
In this article, we’ll walk you through how to render in Premiere Pro using different methods and options available in the software.
Define the Work Area
Before rendering a sequence, it’s important to define the work area first. The work area is the portion of the sequence that you want to render. By defining the work area, you can avoid rendering unnecessary portions of the sequence and save time and resources.
To define the work area, you can either drag the work area bar in the timeline or use the keyboard shortcut “I” to set the in point and “O” to set the out point. The in and out points define the start and end of the work area.
Render a Preview File by Selecting the Area
One way to render a sequence in Premiere Pro is to create a preview file. Preview files are temporary files that contain the rendered frames of a sequence, and they can be used for smoother playback in the timeline or exported as a final output.
In Adobe Premiere Pro, there are several options for rendering a sequence, including “Render Effects in to Out,” “Render In to Out,” and “Render Selection.”
Render Effects into Out
“Render Effects in to Out” is an option in Premiere Pro that allows you to render all the effects and transitions in a sequence from the in point to the out point. This option is useful when you have applied a large number of effects and transitions to a sequence, and the playback is not smooth.
To use this option, go to the Sequence menu, and choose “Render Effects in to Out.” Premiere Pro will analyze the sequence and render all the effects and transitions within the work area. The progress of the rendering process will be displayed in the progress bar at the bottom of the screen.
Render In to Out
“Render In to Out” is another option in Premiere Pro that allows you to render the entire sequence within the work area. This option is useful when you have made significant changes to the sequence, such as adding or deleting clips, and playback is not smooth.
To use this option, select the work area by dragging the work area bar or setting the in and out points. Then, go to the Sequence menu, and choose “Render In to Out.” Premiere Pro will analyze the sequence and render all the frames within the work area. The progress of the rendering process will be displayed in the progress bar at the bottom of the screen.
Render Selection
“Render Selection” is a third option in Premiere Pro that allows you to render a specific clip or effect in the sequence. This option is useful when you have made changes to a specific clip or effect, and playback is not smooth.
To use this option, select the clip or effect in the sequence, and go to the Sequence menu and choose “Render Selection.” Premiere Pro will analyze the selected area and render all the frames within it. The progress of the rendering process will be displayed in the progress bar at the bottom of the screen.
When using any of these rendering options in Premiere Pro, you have the choice to use either software-based rendering or hardware-accelerated rendering. Software-based rendering uses the CPU to render the sequence, while hardware-accelerated rendering uses the GPU to speed up the rendering process. The choice of rendering method depends on your computer’s hardware specifications and the complexity of the sequence.
Hardware Accelerated Rendering
In addition to software-based rendering, Premiere Pro also offers hardware-accelerated rendering using GPU acceleration. This method uses the power of the graphics processing unit (GPU) in your computer to accelerate the rendering process, resulting in faster rendering times and improved performance.
To enable hardware-accelerated rendering, go to the File menu and choose “Project Settings.” In the Project Settings dialog box, select the “Video Rendering and Playback” option and choose “Mercury Playback Engine GPU Acceleration” from the dropdown menu.
Once GPU acceleration is enabled, you can render a sequence using the “Render In to Out” or “Render Selection” methods as described above, and Premiere Pro will use the GPU to accelerate the rendering process.
Tips and Tricks for Rendering in Adobe Premiere Pro
Here are some tips and tricks to help you optimize your rendering process and get the most out of your software:
- Match your sequence settings to your source footage to avoid scaling issues and ensure the highest quality output.
- Use the Preview File Format option to create temporary preview files that can be used for faster playback during editing.
- Choose the appropriate export format based on your output needs, whether it be for web, broadcast, or theatrical release.
- Adjust your export settings, such as resolution, bit rate, and color space, to ensure the best possible output quality.
- Consider using Adobe Media Encoder for faster, more efficient rendering and encoding.
- Use the Smart Rendering feature to only re-render parts of your timeline that have changed, saving time and resources.
- Disable any unnecessary effects or plugins to reduce rendering times and improve performance.
- Check your timeline for any errors or issues that could cause rendering to fail, such as missing footage or unsupported codecs.
By following these tips and tricks, you can optimize your rendering process and produce high-quality video content with Adobe Premiere Pro.
Adobe Premiere Pro made affordable for you
Are your projects taking a lot of time to render? Well, worry no more! With the help of Postudio, you can handle and render heavy projects even if your system isn’t equipped enough for the job.
Looking to use Premiere Pro but don’t have the budget for the entire license fee or the hardware upgrades? Postudio is the answer! Postudio is an online on-demand platform that hosts amazing post-production software including Premiere Pro.
- Postudio allows you to:
- Utilize various post-production tools
- Pay only what you actually use
- Collaborate with your teammates
Postudio is a pro-level creative studio. It provides users with the best post-production tools on the cloud, on one platform, at an affordable price. All you need is an internet connection and a browser, and you’ll be able to create and collaborate with your team from any location in the world.
Conclusion
But before you hit that render button, take a deep breath and remember: rendering can take a while. So why not make yourself a cup of tea, kick back, and enjoy a good book while your computer does its thing? Or, if you’re feeling adventurous, you could always try meditating to the sound of your fans whirring at full speed.
And there you have it, rendering in Adobe Premiere Pro in a nutshell. So go forth, create your cinematic masterpieces, and don’t forget to take a break every now and then. Your computer (and your sanity) will thank you.