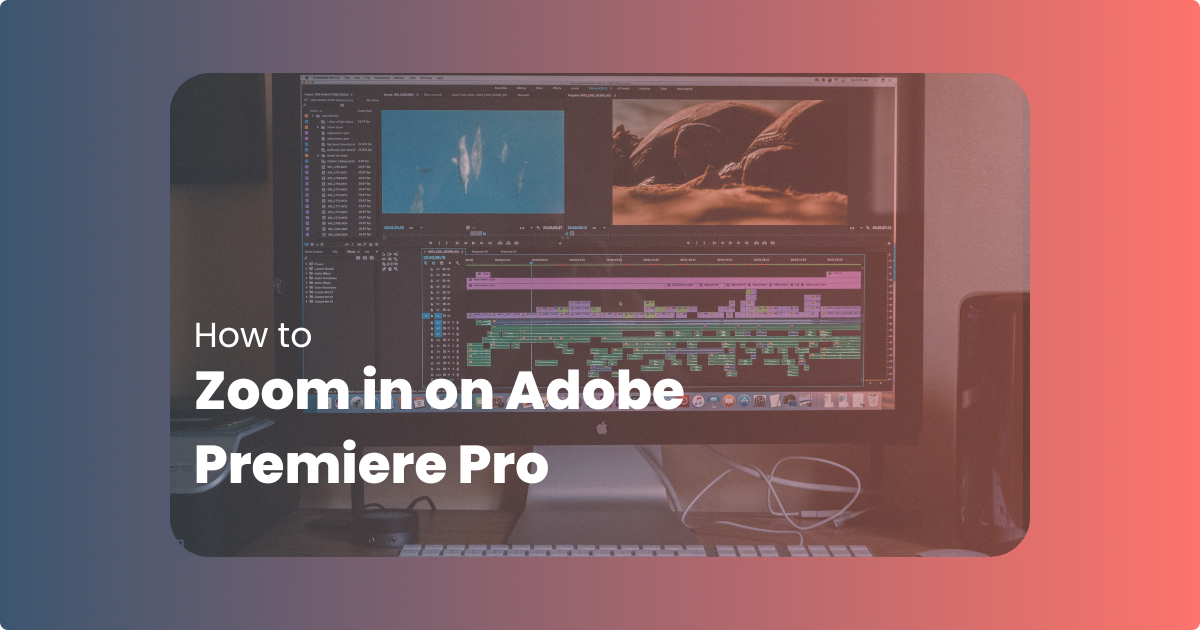If you’re new to video editing, learning how to zoom in on footage in Adobe Premiere Pro can be a great way to enhance your video editing skills. Zooming in on footage can be used to highlight specific details or create a more dynamic visual experience for your audience. Here are the steps to zoom in on your footage in Premiere Pro:
Contents
- Step 1: Import your footage
- Step 2: Create a new sequence
- Step 3: Select the footage on the timeline
- Step 4: Open the Effects Control panel
- Step 5: Adjust the scale
- Step 6: Keyframe the scale
- Step 7: Adjust the keyframes
- Step 8: Preview your footage
- Step 9: Fine-tune the zoom effect
- Conclusion
Step 1: Import your footage
The first step is to import your footage into Premiere Pro. To do this, go to “File” and then “Import” and select the file you want to work with. Once your footage is imported, you can drag it onto the timeline.
Step 2: Create a new sequence
After you’ve imported your footage, you need to create a new sequence. A sequence is a timeline where you’ll be editing your footage. To create a new sequence, go to “File” and then “New” and select “Sequence.” You can also drag and drop one or more of the clips into the Timeline and Premiere will create a sequence for you
Step 3: Select the footage on the timeline
Once you have your sequence set up, you can select the footage you want to zoom in on by clicking on it in the timeline.
Step 4: Open the Effects Control panel
With your footage selected, open the Effects Control panel by going to “Window” and then “Effects Control.” This panel will allow you to adjust various settings for your footage, including the zoom level.

Step 5: Adjust the scale
To zoom in on your footage, you need to adjust the scale. The scale determines the size of your footage on the screen. To adjust the scale, look for the “Scale” parameter in the Effects Control panel. You can adjust the scale by dragging the slider or manually entering a percentage value. For example, if you want to zoom in by 200%, you would enter 200 in the scale field.

Step 6: Keyframe the scale
To create a smooth zoom effect, you’ll want to use keyframes. Keyframes allow you to set specific points in time where the scale will change. To add a keyframe, click on the stopwatch icon next to the “Scale” parameter in the Effects Control panel. This will create a keyframe at the current time.
Step 7: Adjust the keyframes
Once you’ve added your keyframe, you can adjust it by dragging it to a new location or by changing the scale value. You can also add additional keyframes by clicking on the timeline where you want to add the keyframe and then adjusting the scale value.
Step 8: Preview your footage
After you’ve added your keyframes and adjusted the scale, you can preview your footage to see how the zoom effect looks. To do this, click on the play button in the preview window.
Step 9: Fine-tune the zoom effect
If you’re not happy with the way the zoom effect looks, you can fine-tune it by adjusting the keyframes or scale values. You can also adjust other settings in the Effects Control panel, such as the position or rotation of your footage.
Conclusion
In conclusion, zooming in on footage in Premiere Pro is a simple yet effective way to By adjusting the scale and using keyframes to create a smooth zoom effect, you can highlight specific details and create a more dynamic visual experience for your audience.