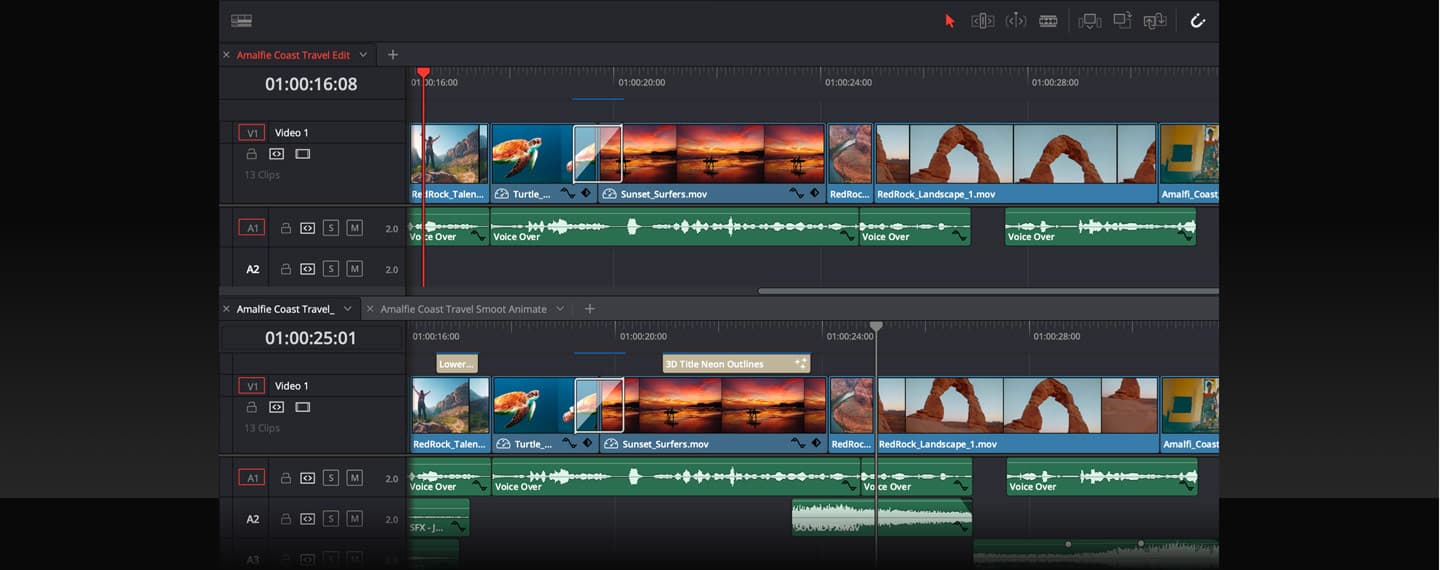BlackMagic Design purchased DaVinci Resolve back when it was known to be a great color correction tool. Since its acquisition by Blackmagic Design, DaVinci Resolve has risen in the ranks. DaVinci Resolve now competes with other excellent post-production softwares. This also allows us to size up DaVinci Resolve against Adobe Premiere Pro.
Currently, DaVinci Resolve is on version 18. This version allows for cloud-based workflows and is a great way to collaborate remotely. Postudio is also a great way to collaborate remotely with your team over multiple post-production tools including DaVinci Resolve.
DaVinci Resolve 18 has a great intuitive interface. Allowing users to perform multiple post-production tasks like editing, motion graphics, visual effects, color correction and so much more on its platform.
Contents
- What is the difference between a Timeline and a Timecode?
- How to Show Timecode in DaVinci Resolve
- How to Add Timecode in DaVinci Resolve
- Conclusion
What is the difference between a Timeline and a Timecode?
There could be confusion between the two terms. The terms aren’t interchangeable and can’t be used in place of the other. They do however work together.
A Timeline on DaVinci Resolve or any video editing platform is the area where you place your assets. These assets are your video clips, images, effects, and other elements in your sequence.
Timecodes on the other hand are individual time stamps each element, clip, or frame occupies on the Timeline.
How to Show Timecode in DaVinci Resolve
To show your timecode in DaVinci Resolve you’ve got 3 very simple steps to follow.
Step 1: Navigate to the Menu
Head to the menu tab and click on it. This launches your menu dropdown.
Step 2: Click on View
In the menu dropdown, you’ll notice the View tab. Click on the View tab and you’re a step closer to showing timecodes.
Step 3: Select Show Timecode
In the View menu tab, you’ll notice a Show Timecode checkbox. With it being a checkbox it’s fairly simple to check and uncheck. Once selected you’ll now be able to show the timecode in DaVinci Resolve.
Note:
You can alternatively click the timeline-looking icon that displays in the bottom right of a media element by hovering your cursor over it in the media pool. This will display the duration, starting timecode, ending timecode, and a few other pieces of metadata for that particular clip.
How to Add Timecode in DaVinci Resolve
We’d also like to share the way to add a timecode in DaVinci Resolve. The process is pretty easy to start.
- You need to head over to the Workspace dropdown
- Click on the Data Burn-in Tab.
- Once in the Data Burn-in window.
- Select Record Timecode. This is in the same line as the Source Timecode option.
If you don’t want your timecode to render with your final video. Just turn the Record Timecode option off
Conclusion
You now know how to show timecode in DaVinci Resolve. What you don’t know yet, is how useful using DaVinci Resolve on Postudio is for you! Postudio allows you to collaborate with anyone, anywhere. Offering its users a secure space to share comments and opinions with other members of your team. Postudio gives you access to the best post-production tools at a fraction of the price.