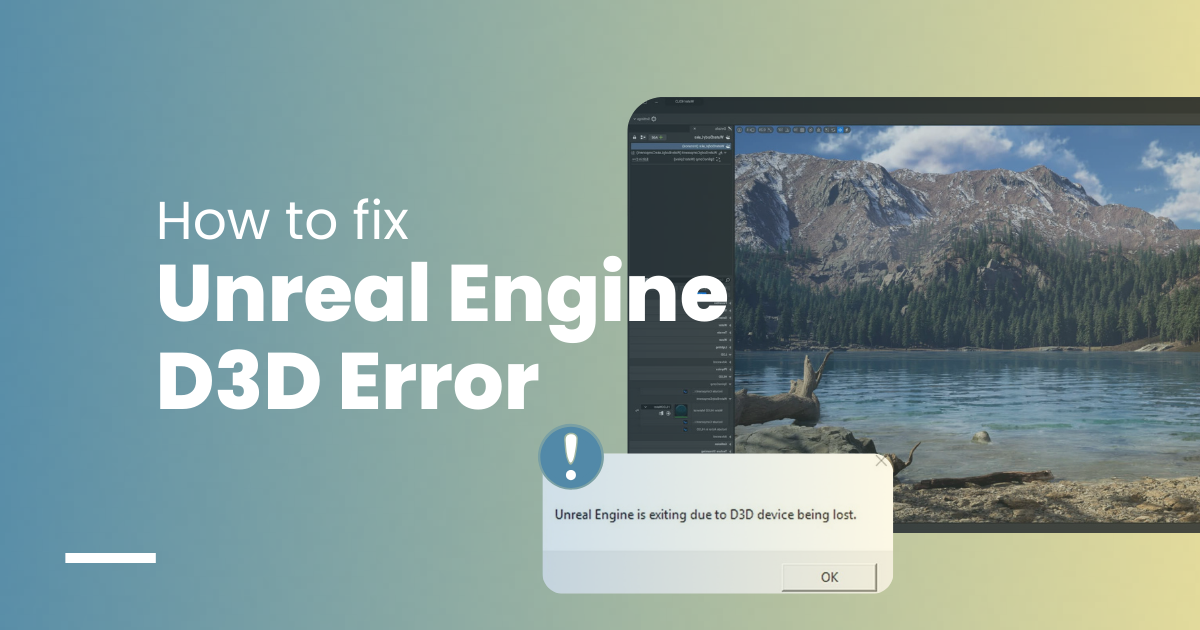Ardent fans of video games are well-versed with what the term “Unreal Engine” means. However, for those who are still oblivious to it, here is a compact explanation – Unreal Engine is a highly advanced software tool developed by Epic Games that allows game developers to create & advance top-tier universes and in-game aspects which are beyond their comprehension or imagination.
Although Unreal Engine 5 is a dream-come-true tool for game developers thanks to its top-tier features and functionalities, there are times when users experience certain issues or errors while using it. One prevalent error message that pops us is the “Unreal Engine is exiting due to D3D device being lost”. It is claimed by users that there are multiple reasons due to which the error message presents itself. An example of when the error comes to surface is when the system’s hardware equipment is not in sync with Unreal Engine.
In this article, we will take a closer look at all the other issues due to which the error exhibits itself along with effective fixes following which users can resolve the issue. Let us dive right into it:
Contents
- Issues Which Cause the “Unreal Engine is Exiting Due to D3D Device Being Lost” Error & Their Solutions
- Conclusion
Issues Which Cause the “Unreal Engine is Exiting Due to D3D Device Being Lost” Error & Their Solutions
Issue 1 – Using an Outdated Version of Unreal Engine
One of the most common reasons why users face the common Unreal Engine error message is because they are using an outdated version of the powerful software. Running an older version of Unreal Engine prohibits users from using it to the best of its capabilities, because of bugs, security and multiple compatibility issues. As a result, users face multiple obstacles, including the common “Unreal Engine is exiting due to D3D device being lost” error.
Solution – Updating Unreal Engine
Epic Games keeps rolling out new versions of Unreal Engine frequently to ensure that developers keep enjoying top-of-the-line features and have a seamless experience when developing games. Hence, one of the best ways to resolve the “Unreal Engine is Exiting…” issue and use the powerful tool without any interruptions is to update the software to the latest version.
Issue 2 – Using Multiple GPUs
Graphics card is an essential component for running powerful applications and software. Whether you wish to install and use collaborative video editing tools, try out the best video editing software, or run game development tools like Unreal Engine, having a powerful GPU is a must.
Although having only one top-tier GPU gets the job done in normal use cases such as playing games or editing videos, there are times when a single graphics card is unable to take the processing load. A prime example of such an instance is developing high-end games using sophisticated software like Unreal Engine. In such cases, individuals install dual graphics card in their systems and use the combined power to work without worrying about computational power.
Even though most games which are being developed on Unreal Engine work well with dual switching, i.e., using both graphics cards at the same time to maximize graphics performance, there are times when the functionality causes problems. In simple words, the presence of dual graphics modules in one system causes multiple issues. One such issue is the “Unreal Engine is Exiting due to D3D device being lost”.
Solution – Assigning the Default Graphics Card to Unreal Engine
An effective solution to fix the error for good is to navigate to the GPU’s settings panel and assign the default graphics card as the dedicated graphics card to work for Unreal Engine. Doing so will prevent the other GPU from interfering when Unreal Engine is running, thereby solving the problem.
Here are the steps to set the default graphics card as the dedicated graphics card:
- Navigate to the “NVIDIA Control Panel”.
- Click on “Manage 3D Settings” in the NVIDIA Control Panel.
- Click on the “Program Settings” tab present on the right side.
- Click on the drop-down menu option labeled “Select a program to customize”.
- From the menu, find and select “Unreal Engine”.
- Select the option labeled “High-performance NVIDIA Processor” present in the next drop-down menu named “Select the preferred graphics processor for this program”.
- Confirm the selections by clicking on the “Apply” option.
Restart your device and check if the error persists.
Issue 3 – Running Outdated Device Drivers
Similar to running an older version of Unreal Engine or having old graphics drivers, using outdated internal device drivers also causes the “Unreal Engine is exiting due to D3D device being lost” error. Besides giving Unreal Engine the chance to present the error message, having outdated drivers also negatively affects the powerful development tool’s performance.
Solution – Updating Device Drivers
Updating your device’s driver usually helps solve a multitude of issues, including performance and hardware issues. When you face the “Unreal Engine is exiting…” error message, it would be best if you update the current drivers to the latest ones manually. How, you ask? Well, here are the steps following which you can get the job done conveniently:
- Navigate to the website of the device drivers’ manufacturer.
- Find the drivers that correspond to your device’s OS version.
- After finding all the drivers, download them one after the other by clicking on the “Download Driver”.
Once the download is complete, open the installation files and follow the on-screen instructions to complete the installation of drivers. After the driver update process is finished, restart your system to apply the changes.
Issue 4 – Overclocked GPU
GPUs are powerful pieces of hardware that facilitate users to perform a plethora of tasks, right from rendering graphics and parallel computing to cryptocurrency mining and creating digital content. Besides offering exceptional computational power, GPUs also offer users the ability to overclock them. Overclocking means increasing the clock speed and tweaking other settings to maximize the performance of the GPU by going beyond its standard, manufacturer-specified capabilities.
However, even though overclocking offers a variety of advantages, including enhanced gaming performance for hardcore gamers and top-tier user experience when performing GPU-intensive tasks, it also causes multiple issues. A fine example is the ‘Unreal Engine Exiting due to D3D being lost” error message. In a way, it would not be wrong to say that although overclocking offers additional performance, it spoils the user’s experience in more ways than one.
Solution – Turning Off Overclocking
Many users have reported overclocking as the primary culprit behind the common Unreal Engine error. Hence, disabling GPU overclocking is an effective solution that can easily solve the problem.
There are multiple ways of disabling overclocking on a system. However, the most recommended one is navigating to the BIOS settings and reverting to default settings. Besides this, users can also download third-party GPU tweaking applications developed by their GPU’s manufacturer to get the job done. Once overclocking is disabled, the D3D device error will cease to exist.
Issue 5 – Using Enhancement Features
Every GPU manufacturer offers users additional settings and features via their official GPU application using which they can enhance the GPU’s performance. For example, NVIDIA’s GeForce experience is a renowned application that is stacked with “enhancement” features such as Game Booster, Battery Boost, etc.
Despite being highly useful in most cases, these features, when active, cause multiple issues, including Unreal Engine’s “Unreal Engine is Exiting due to D3D device being lost”
Solution – Disabling Enhancement Features
Disabling enhancement features is a proven method of resolving the common Unreal Engine issue. The best part is that turning off enhancement features is a simple task. All users need to do is follow a few simple steps. Let us take a look at an example. Here is a step-by-step look at how users can turn off NVIDIA’s Battery Boost feature:
- Activate NVIDIA Geforce Experience. If you don’t have it installed on your system, download it from NVIDIA’s official website.
- Open the app after installation and click on the settings icon present on the app’s top-right side.
- Scroll to the bottom and disable Battery Boost 2.0
Similarly, users can disable other active enhancement options and features conveniently and fix the error.
Issue 6 – Using Antivirus Tools
Millions of users all around the globe use antivirus software to stay safe from internal as well as external threats. Although most antivirus tools work phenomenally when it comes to keeping threats at bay, there are instances when even top-tier antimalware tools mark a verified process or background app as a threat.
This happens in the case of a lot of games. As a result, the game is either prevented from running properly or restricted from even opening. Besides games, the issue also occurs with Unreal Engine, which in turn causes the “Unreal Engine is Exiting due to D3D device being lost” error.
Solution – Disabling Antivirus Software
Since antivirus software is known for interfering with Unreal Engine and causing the error, disabling the former is one of the most effective ways to resolve the issue. Besides this, users can also disable firewall protection. If the issue persists even after disabling the antivirus software as well as the built-in protection offered by the OS, it would be best to switch to search for different third-party antivirus programs and switch to the one that suits your requirements perfectly.
Conclusion
Any solution which works for one, may not work for everyone. Therefore, we advise you to try out all the fixes mentioned above one-by-one until you come across the one that gets the job done for you. We hope that our article helped you fix the Unreal Engine issue once and for all. Besides helping you with working fixes, we also have a lot to offer you in the post-production world. Head over to Postudio to know more.
Also Read: