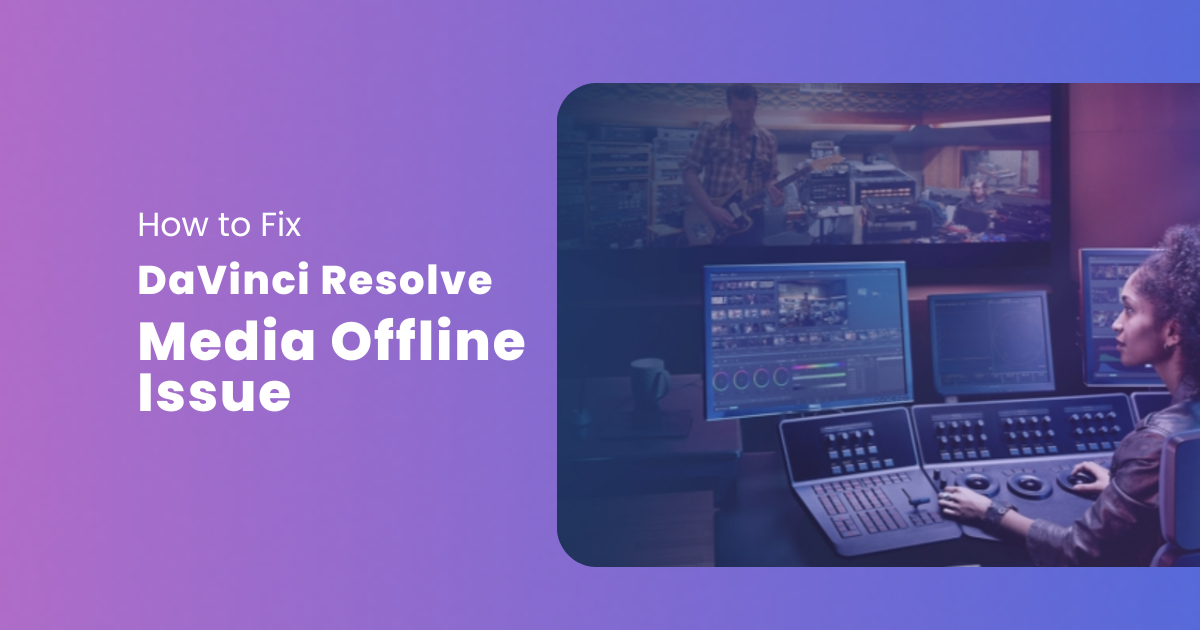Contents
- Issue 1 – Unlinked Clips
- Issue 2 – Media Offline Error after Recent Import
- Issue 3 – Flashing issues or Frames having Media Offline Errors
- Issue 4 – DaVinci Resolve Media Offline due to Missing Clips
- A Foolproof Way When All Else Fails
- In a Nutshell
There are multiple reasons that cause the offline media issue or error to pop up in DaVinci Resolve. Some of the most common ones include unlinked clips, deleted or missing video files, footage shot in H.265 HEVC codec, etc.
Identifying the root cause can help you figure out how to fix the video editing software’s annoying issues. Once the main cause has been determined, it will be easier for you to implement potential solutions and get rid of the problem once and for all. Here is a detailed look at potential reasons that cause the media issue along with effective fixes:
Issue 1 – Unlinked Clips
This is by far the most common reason for the media offline issue that pops up when using Blackmagic’s popular editing software. You might be wondering what unlinked clips are. It’s when your imported clips lose their link to the source footage present on your hard drive.
This mostly happens when you move your source footage by accident from the source footage folder to a different place. Fortunately, the issue can be fixed by following a few simple steps.
How to fix:
- Navigate to Media Pool
- Click and select your preferred offline batch of clips
- Right-click on the selected offline clips
- A dialog box appears
- On it, locate the folder that contains the raw video files or source footage
- After locating the source files or finding out their file path, click on the option labeled “OK”
Issue 2 – Media Offline Error after Recent Import
To understand this potential issue you need to know that all the clips you import onto the video editor go offline when the import is complete. That being said when you can only hear the audio and can’t view your video, it is a playback issue that is usually caused by a problem with H.265 or HEVC codecs.
This also happens when you use DJI Mavics and GoPros that encode in high resolution and then compress it into H.265’s. Popular mirrorless cameras, including the likes of Fujifilm XT4 and Sony A7S3, also use H.265 codec.
How to fix:
To fix the HEVC or H.265 codec decoding inability, you need to:
- Type “Microsoft HEVC Video Extensions” on Google or Microsoft Store’s comprehensive search bar.
- Click on Buy > “This purchase is for $0.99″
- Download and install this extension
- Restart your PC or Laptop
- Resolve should now be able to decode the H.265 video.
Both popular versions of Blackmagic’s impressive video editing tool, namely DaVinci Resolve and DaVinci Resolve Studio, support H.265 decoding, but only DaVinci Studio supports massive GPU acceleration. This significantly adds to the latter’s overall performance and functionality, since GPU acceleration facilitates offloading complicated computational activities from the system’s CPU to the in-built GPU, which in turn results in faster processing and rendering, smoother video playback, better visual effects, etc.
Issue 3 – Flashing issues or Frames having Media Offline Errors
During your scrubbing or timeline playback, you might notice that a few frames display the media offline error. This often happens when the video footage is shot on your smartphone.
How to fix:
- Check if your video editor is updated to its latest version. If not, download and install the latest version of Resolve.
- If you use Resolve Studio, go to DaVinci Resolve > Preferences > System > Memory and GPU > GPU Configuration
- GPU Processing Mode > Instead of CUDA or Open CL, choose Auto
- Then navigate to “Decode Options” and uncheck “H.264/H.265 using hardware acceleration”
- Restart Resolve and see if it’s working.
Issue 4 – DaVinci Resolve Media Offline due to Missing Clips
When a clip within Resolve goes missing, the video editing software denotes it with a question mark in the timeline. If you accidentally delete a file from the Media Pool, it automatically means you get a missing clip in the timeline.
How to fix:
One of the most popular alternative solutions to resolve the “Media Offline Error” is to import the removed offline media files into the pool again from the correct source folder, which contains the original files. You can also try right-clicking on the missing clip in the timeline, selecting “Reconnect Media,” and navigating to the correct file to re-link it.
A Foolproof Way When All Else Fails
When all the methods mentioned above fail while attempting to fix the common error, try transcoding your actual footage. This is nothing but re-encoding your footage into other editing-friendly codecs. Here’s how to do that:
- H.264, Mpeg-4, VP9, etc., are highly compressed codecs that can demand a lot from your system
- Batch transcode the footage into a codec that DaVinci can decode like H.264.
- Import the footage into DaVinci Resolve > Deliver Tab. Ensure exporting the footage into the required format and post-friendly codec.
- Although these exported videos are huge in size, they are easier to edit.
Once the issue is resolved, you can go back to doing what the exceptional video editing tool is designed to do – seamlessly edit and create top-tier video content!
In a Nutshell
Besides meeting DaVinci Resolve system requirements, it is imperative to ensure that you are using the latest version and have the latest GPU drivers for Studio to have a smooth user experience without any errors.
As a novice or professional video editor, you can also avoid these errors by making sure your codec is DaVinci-friendly. Alternatively, using DaVinci Resolve and other popular post-production tools on Postudio frees you from any worries concerning updates. Join our community to make creative work convenient.