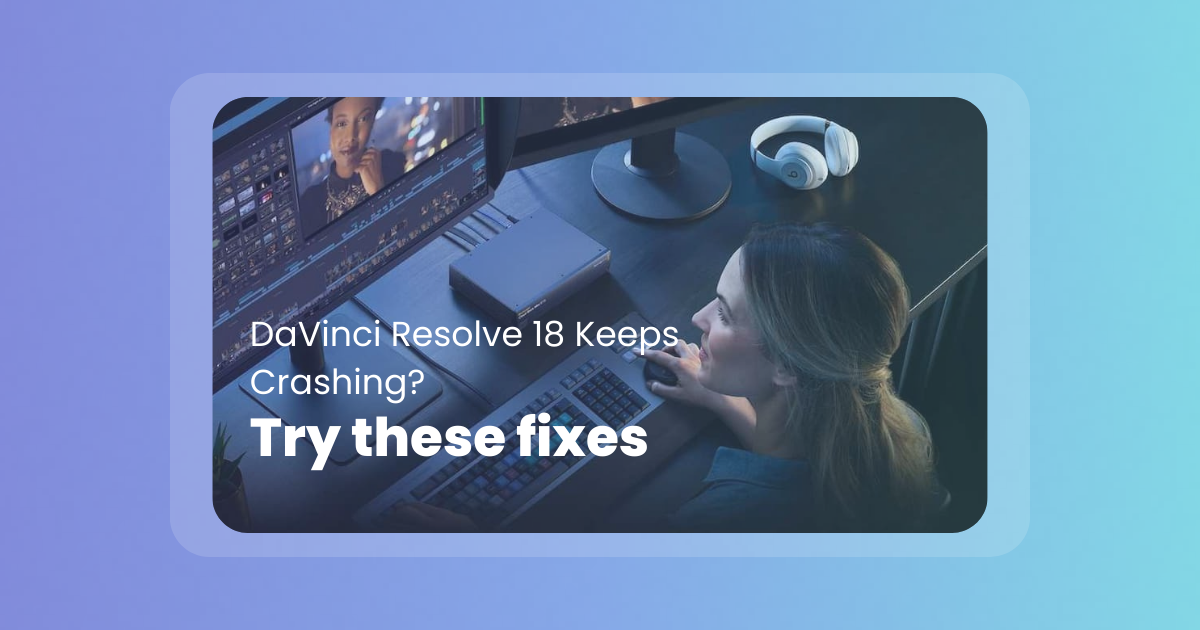Despite DaVinci Resolve being a stellar video editing software, the tool exhibits multiple issues, including the popular DaVinci Resolve Media Offline Issue, or the DaVinci Resolve Error Code 59. Besides these, another common problem that users face is the DaVinci resolve crashing issue, which prevents users from having a smooth post production editing experience – it keeps crashing!
There have been many reports of DaVinci Resolve unexpectedly crashing on startup, when importing media or during rendering, especially from Windows users. In most cases, it closes abruptly, i.e., without displaying any error message or warning.
Before we learn how to fix the crashing issues, let’s try and understand our system and the most common reasons why DaVinci resolve keeps crashing.
DaVinci Resolve Crashing Issue: Causes & Potential Solutions
DaVinci Resolve 18 crashes due to multiple reasons. Fortunately, there are numerous ways following which users can resolve the problem and enjoy a seamless video editing experience. Here is an in-depth look at some of the most common issues which result in DaVinci Resolve 18 crashing along with potential solutions:
Issue 1: System Does Not Meet System Requirements
Like every other software, DaVinci Resolve 18 has specific system requirements that users’ systems must meet to ensure smooth operation. In simpler words, every individual who wishes to use DaVinci Resolve on their Windows or macOS-powered device must ensure that it has adequate computational power to run the video editing software without facing obstacles. When the user’s system does not meet the editing software’s minimum requirements, it crashes.
Solution 1: Ensuring System Requirements are Met
One foolproof way to resolve DaVinci Resolve 18’s crashing problem is to ensure that the user’s system meets the editing tool’s minimum system requirements.
Given below are DaVinci Resolve 18’s recommended minimum system requirements for both Windows as well as macOS-powered devices:
Windows:
- Windows 10 or higher
- An Intel Core i7 or AMD Ryzen 7 CPU
- At least 16 GB of RAM
- At least 2 GB of GPU Memory
macOS:
- macOS 11 or higher
- An Intel Core i7 or higher (Intel Macs) / M1 Apple Silicon or higher (Apple Silicon Macs)
- At least 8 GB of RAM
- At least 2 GB of GPU Memory
Issue 2: DaVinci is Attempting to Run on the Built-in GPU
The majority of computers come equipped with a built-in GPU, which is great for performing simple GPU-centric tasks. However, advanced applications like DaVinci Resolve require more computational power, which native or integrated graphics cards do not possess. Hence, when users attempt to run DaVinci Resolve using the built-in GPU, the video editing application tends to crash and shut down.
Solution 2: Using or Switching to a Dedicated GPU
Dedicated GPUs are wholly separate units featuring their own internal memory. Despite being a bit expensive, they deliver exceptional performance when performing complex computational tasks using GPU-heavy applications. Using a dedicated graphics card instead of the native GPU to run and use DaVinci Resolve is a proven method that prevents the application from crashing. Moreover, users should also ensure that all graphics drivers are up to date, since outdated or incompatible graphics drivers also act as culprits behind occasional crashes.
To manually set the dedicated GPU as the primary video card on DaVinci Resolve, all users need to do is follow the given troubleshooting steps:
- Click on the “Preferences” option.
- Navigate to the “Memory and GPU” tab.
- Under GPU Configuration, uncheck the box labeled “GPU Selection”.
- From the list featuring available GPUs, select the dedicated GPU.

Issue 3: Source Folder Does Not Have Adequate Permissions
DaVinci Resolve requires proper access rights to read and process audio as well as video files from specified folders. For example, to import video footage or source video files, the software needs access to the source folder. However, if the source folder does not have the required permissions or access rights, it will encounter issues and eventually lead to the video editing application crashing.
Solution 3: Using a Different Folder for Importing Media
DaVinci Resolve 18 crashing due to the video files source folder not having adequate permissions can be very frustrating for users. Thankfully, there is a simple solution to resolve the issue – moving the footage to a different folder and using it as the import location. Once the files are moved to a different location, the user simply needs to import them into the video editing software using the “Import Media” option.
Issue 4: Incompatible Codecs
DaVinci Resolve 18 checks all the boxes when it comes to being a phenomenal video editing tool, right from featuring exceptional grading and mixing capabilities to supporting an extensive range of codecs. However it is important to note that there are still specific codecs which BlackMagic Design’s powerful editing software does not support. For instance, the editing tool often faces trouble when importing MP4 files.
Solution 4: Using Compatible Codecs
To prevent DaVinci Resolve 18 from crashing due to codec compatibility issues, it would be best to transcode problematic files to a compatible format. For example, if a user is facing trouble with MP4 files, transcoding them to a DaVinci Resolve-supported video codec, would instantly resolve the issue. Here are some popular codecs that DaVinci Resolve 18 supports:
- ProRes
- H.264 and H.265
- MPEG-2
- QuickTime
- AVCHD
Issue 5: Bugs, Glitches, and Errors
Bugs, glitches and errors, since time immemorial, have been culprits behind applications stuttering, malfunctioning, and crashing. The case with DaVinci Resolve 18 is no different. The video editing application has been reported by many users for crashing due to internal bugs and glitches.
Solution 5: Updating the App to the Latest Version

To ensure users of all platforms have a seamless editing experience, Blackmagic keeps rolling out frequent software updates for DaVinci Resolve 18. These updates feature patches and fixes which resolve the majority of issues which cause the app to malfunction or crash. Hence, every user is advised to avoid using outdated software and keep DaVinci Resolve updated to the latest available version. Moreover, users should also make sure that their operating systems are not running on the previous version, i.e., the OS should be up to date, since OS-related errors also prevent DaVinci Resolve 18 from functioning regularly.
Issue 6: Interference from Firewalls or Antivirus Software
Firewalls and antivirus software are there for the protection of users’ systems from a wide range of threats, including cyberattacks, malware, etc. Despite being efficient protective measures, they sometimes interfere with the workings of installed applications and cause issues. A prime example of such an application is DaVinci Resolve 18. There are times when antivirus applications or native firewalls prevent the app from functioning properly, which results in frequent crashes.
Solution 6: Temporarily Disabling Firewalls or Antivirus Software
The best way to fix constant crashes is to check and confirm whether the antivirus or firewall is the culprit. To do so, users should temporarily disable their firewalls or antivirus application. If the crash issues get resolved on doing so, they should add DaVinci Resolve 18 to the antivirus’ or firewall’s exception list.
Conclusion
Despite being a top-tier video editing application, DaVinci Resolve 18 exhibits a few issues from time to time, including the crashing problem. Although the issues can be solved in multiple ways, as mentioned above, there is a better alternative for video editors to avoid facing any obstacle while working – opting for Postudio. It is a pro-level online creative studio which users can access from anywhere at any time. You wouldn’t have to worry at all about GPU issues or firewall ones. Whether you are a full-time video editor or a freelancer, you can use Postudio to fulfill your video editing needs without hassle. Wait no further, get started today!