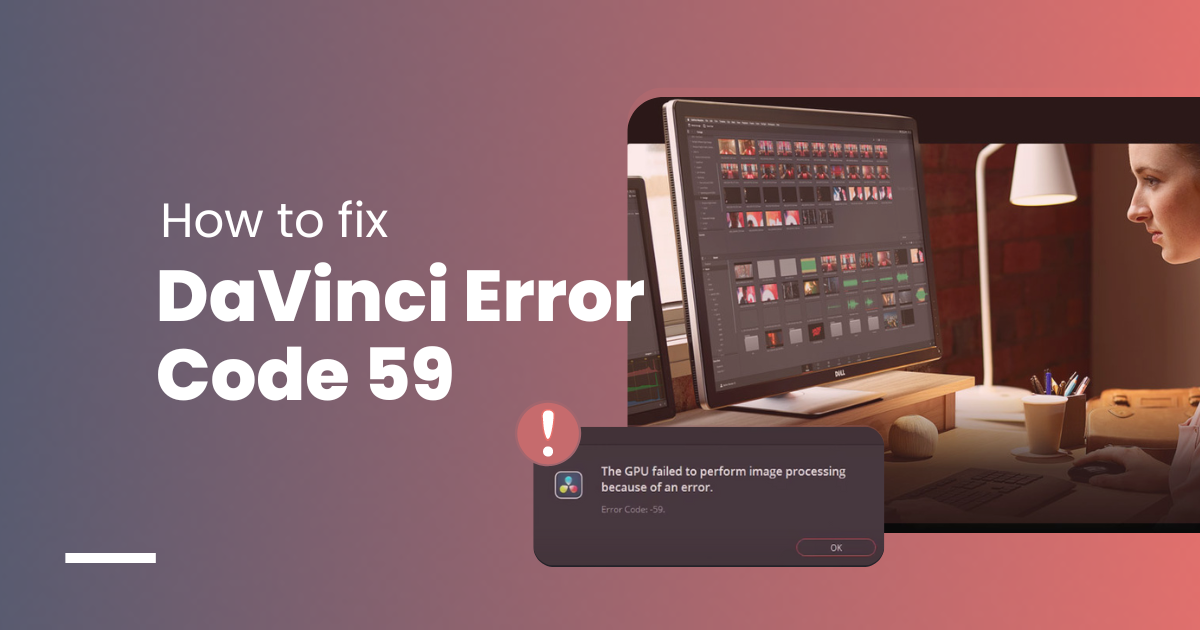Blackmagic’s DaVinci Resolve has established itself as one of the most popular video editing tools. It is one of the most preferred editing tools of plenty of users, including professionals as well as amateurs who wish to bring their artistic visions to life.
Despite being a top-tier software both in terms of features and reliability, there are times when the editing tool exhibits issues in the form of errors. For instance, there are times when DaVinci Resolve keeps crashing. Besides this, the DaVinci Resolve Media Offline error is another issue that pops up from time to time.
Similar to the aforementioned errors,another error which acts as a roadblock in users’ workflow is the notorious Error Code -59. When this error pops up, it signals a hiccup in the editing tool’s functionality. It mostly occurs due to compatibility issues, software conflicts, or corruption in internal files.
Like all other errors, the Error Code -59 prevents users from working seamlessly with the editing tool. Hence, understanding the error’s nature is vital for efficient troubleshooting. Fortunately, there are numerous ways following which the error can be dealt with or resolved.
In this article, we will dive deep into the primary reasons which cause the error to pop up along with potential solutions. Let’s get started with looking at the culprits behind the issue, and unveil the steps which need to be taken to resolve the problem:
4 Ways to Fix Error Code 59 of DaVinci Resolve
Issue 1: Compatibility Issues
DaVinci Resolve’s -59 Error often arises due to compatibility issues with the system you are running it on. The compatibility issues which cause the error to pop up include both hardware as well as software requirements.
Similar to how every software has certain requirements, i.e., criteria which needs to be met in order to ensure that the software runs smoothly, there are certain hardware requirements that need to be met by the user’s machine, i.e., CPU, graphics card, RAM, and storage specifications, so that the tool functions without any hiccups. Similarly, there are certain software requirements that users’ systems must meet to ensure the editing tool functions without any stutters or errors.
Solution 1: Ensuring All Hardware and Software Requirements are Met
If the Error Code 59 message is constantly popping up when using DaVinci Resolve, check and verify if your computer meets the DaVinci Resolve system requirements. Pay special attention to the key components, i.e., the CPU, graphic card and GPU preferences, RAM, and storage specifications.
Error Code 59 also arises due to unsupported graphics drivers and outdated graphics drivers. Hence, make sure that all your graphics drivers are updated to the latest versions. You can turn on the automatic driver update feature on your system or manually navigate to your video card manufacturer’s website manually and download the required drivers’ updated versions.
Once you have updated the GPU drivers using the graphics card manufacturer’s website, restart your system to implement the changes brought in by the new compatible drivers and open DaVinci Resolve to confirm whether the issue has been resolved.
Issue 2: Software Conflicts
Besides compatibility issues caused by device drivers and other apps, the Error Code 59 issue also exhibits itself due to conflicts with other software, mostly internal ones that are present on your system.
For example, DaVinci Resolve might be presenting issues due to an antivirus tool, or even in-built firewalls. In most cases, security measures interfere with the video editing tool, causing it to display the error message.
Solution 2: Disabling Antivirus and Internal Firewalls Temporarily
One of the best ways to resolve the Error Code 59 issue is by temporarily disabling the antivirus software and firewalls. After doing so, check whether the error message is popping up or not.
If temporarily disabling the antivirus software and the firewalls is getting the job done, the best course forward would be to add DaVinci Resolve to the exception list in both security software. Doing so will potentially resolve the issue and prevent future conflicts.
Issue 3: Cache & Database Corruption
Other common culprits behind DaVinci Resolve’s Error Code 59 are corrupted cache files and databases. They prevent the editing tool from functioning normally and in certain cases, result in the Error Code 59 message to pop up.
Solution 3: Clearing Cache and Deleting Corrupted Database Files
In the case of corrupted files causing the Error Code 59 message to pop up, the most effective course forward would be to locate the cache and database folders associated with the video editing tool on your system and deleting them. You can also choose to clear the cache from within the editing tool. Here are the steps following which you can delete the cache of any project done without hassle:
Step 1: Open DaVinci Resolve and launch the project.
Step 2: Navigate to the menu toolbar and click on the option labeled “Playback”.
Step 3: Click on the “Delete Render Cache” option followed by the “All” option.

Doing so will clear all of the rendered cache files and potentially solve the Error Code 59 issue.
Issue 4: Outdated Version of DaVinci Resolve
Using an previous version or outdated version of DaVinci Resolve also causes the Error Code 59 to pop up. Hence, all users are advised to abstain from using earlier versions of the app and update to the newest one to enjoy both stability and new features.
Solution 4: Uninstalling and Reinstalling the Latest Version
The developers of all major software companies work relentlessly to roll out new updates featuring new additions that make their application more stable and useful. The case with Blackmagic is no different. The company frequently releases newer versions of the editing tool featuring bug fixes, patches, new features’ additions, etc.
There are two ways following which you can switch to the newest version of the app – by updating the application to the latest version from within the app or uninstalling the old version and reinstalling the newest version by downloading and installing the newest version from Blackmagic’s official website.
To update DaVinci Resolve from within the app itself, follow the given steps:
Step 1: Click on the “DaVinci Resolve” drop-down menu option present on the left-hand side of the screen.
Step 2: Click on “Check for Updates”
If you are using an older version, you will be greeted with a pop-up that will automatically update the software. After the download is complete, you will be asked to upgrade your database. On doing so, the application will be upgraded to the newest version.
To download DaVinci Resolve after uninstalling it, follow these steps:
Step 1: Navigate to www.blackmagicdesign.com/in/products/davinciresolve
Step 2: Depending on your choice, click on either the “DAVINCI RESOLVE Free Download Now” or the “DAVINCI RESOLVE STUDIO Buy Online Now”.
Step 3: After the installation file’s download is complete, run the installer and follow all the instructions to complete the installation process.
Conclusion
DaVinci Resolve’s Error Code 59 can be a significant hindrance to users’ editing workflows. However, with the help of the aforementioned fixes, any user can easily tackle the problematic issue without hassle. And for those users who strictly want to avoid Error Code 59 or any and all sorts of issues altogether, there is an effective solution for them as well – switching to Postudio!
Postudio is a pro-level virtual creative studio which offers its users complete freedom in terms of accessibility, i.e., they can access the online platform from anywhere at any time. Moreover, users also need not worry about meeting system requirements, or experiencing performance issues due to GPU problems, firewall complexities, or any sorts of issues. Whether you are a full-time, professional video editor or a freelancer, you can switch to Postudio for all your video editing and post-production requirements. Wait no further and get started today!