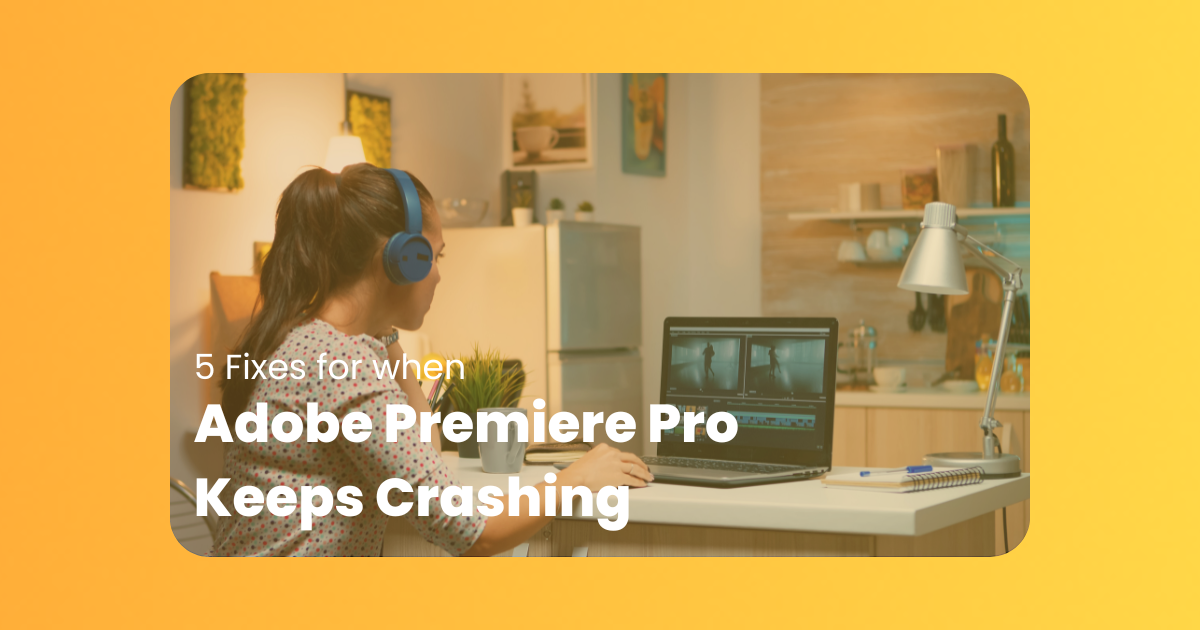Contents
Does the Adobe Premiere Pro application keep crashing on your system? Adobe Premiere Pro is deemed one of the best video editing software by millions of users around the globe. However, there are times when the prolific editing tool exhibits problems. A common issue that many users have reported is that Premiere Pro keeps crashing on their systems frequently.
The crashing problem primarily occurs due to internal bugs and misconfigurations besides other reasons. Fortunately, there are multiple ways following which users can resolve the crashing issue. Let us take a closer look at some of the common reasons which cause the issue followed by five efficient fixes which can help users solve Premiere Pro’s problem without hassle.

Why does Adobe Premiere Pro Keep Crashing?
As mentioned earlier, Adobe Premiere Pro crashes primarily because of software bugs and misconfigurations. However, there are multiple other factors and issues that cause the video editing tool to crash abruptly. Here is an in-depth look at some of them:
1. Outdated Graphics Drivers
An outdated graphics driver exhibits multiple problems, including compatibility and performance issues. There are instances when the main culprit behind the video editing software crashing is an outdated, broken, or corrupted graphics driver.
Solution 1: Updating Your System’s Graphics Drivers
Updating graphics drivers helps in fixing internal bugs and errors, which in turn enhances software performance. Thankfully, all major graphics card manufacturers such as Nvidia, AMD, and Intel keep rolling out frequent updates to ensure users have a smooth and seamless experience when it comes to using any GPU-centric app or software. ‘
Hence, if Premiere Pro keeps abruptly crashing on your system, updating the outdated graphics card drivers could potentially resolve the crashing issue. Moreover, it could also improve the software’s overall performance.
Solution 2: Using Premiere Pro on Postudio
Another effective solution to completely avoid issues caused due to outdated graphics drivers is using Postudio. Users of the platform need not worry about updating graphics drivers, because they have the freedom to simply choose the desired hardware as per the requirements of their project and begin working.
In simpler words, users can select the desired system specifications when configuring or choosing their virtual systems. Thanks to the latest hardware configurations being readily available for users to select from and start using, the need for updating drivers or facing issues related to outdated drivers is completely removed from the equation.
2. The System Does Not Meet Minimum Requirements
To run the video editing tool smoothly, the user’s system must meet Premiere Pro system requirements. If the minimum system requirements are not met, i.e., if the user’s computer lacks necessary hardware like a compatible GPU, and other dedicated hardware to run Adobe’s video editing software smoothly, the crashing problem might present itself.
Solution 1: Ensuring the Minimum System Requirements are Met
If your system does not meet the minimum requirements of Adobe Premiere Pro and you wish to run the video editing software on it, the best course forward would be to ensure that your device meets the editing tool’s minimum requirements in terms of hardware.
Given below are the minimum system requirements for both Windows and macOS-powered devices:
Windows:
- An Intel 6th Generation or newer CPU / an AMD Ryzen 1000 series or newer CPU
- 8 GB of RAM
- 2 GB of GPU Memory
macOS:
- An Intel 6th Generation or newer CPU
- 8 GB of RAM
- 8 GB of Unified Memory for Macs with Apple Silicon Chips and 2 GB of GPU Memory for Intel-powered Macs
Provided that the minimum system requirements are met, the video editing tool will function without any stutters or frequent crashes.
Solution 2: Using Premiere Pro on Postudio
Postudio houses an extensive variety of post-production tools under its hood, including Adobe Premiere Pro, which users can access with ease. The best part is that they do not need to be concerned about whether their system will be able to run the software or not, irrespective of its configuration. Postudio offers users the option to select and deploy virtual machines with hardware specs of their choice.
In simpler words, when working with Premiere Pro, or any other tool that is available on Postudio, users are prompted to choose their preferred system specifications. Thus, depending on the requirements of their project, users can get hold of any configuration they wish to work with without spending absurdly large amounts of money on upgrading hardware. So if the user wants to work on a small reel, they can opt for a lighter system, if they’re working on a complex 4K timeline they can request a more powerful one.
3. System Overheating
Adobe Premiere Pro is a resource-intensive application, i.e., it extensively uses the system’s GPU and CPU resources. Since it takes a lot of processing power, running the software for an extended time may lead to the system getting overheated, which can cause the application to crash.
Solution 1: Closing CPU Intensive Applications
Having lots of programs running in the background may cause your computer to run out of RAM, leading to the graphics-intensive video editing software crashing. Hence, it would be best to shut down all applications that are hogging excessive CPU resources. To do so, here are the steps you need to follow:
Windows:
- Press Ctrl + Shift + Esc simultaneously on your keyboard to open Task Manager. You will be prompted for permission. Click “Yes” to open the Task Manager.
- Select any other applications and programs using a large amount of CPU or RAM resources, then click “End Task” to close them.
macOS:
- Go to Applications > Utilities folder in the Finder tool and launch Activity Monitor.
- Select any application or program consuming ample resources you wish to shut down.
- Left-click on the button labeled X present at the Activity Monitor window’s top.
- Confirm the action by clicking on “Force Quit”.
Solution 2: Using Premiere Pro on Postudio
A more effective solution to completely avoid facing heating issues is using Premiere Pro on Postudio. Postudio is a cloud-based platform that users can access using just their system’s browser and an internet connection, meaning that the computational power it takes to run Postudio is way, way less than it does to run a full-fledged video editing application like Premiere Pro.
Moreover, Postudio also offers users the freedom to choose the virtual system of their own choosing, i.e., users can choose their desired system specifications before deploying the virtual machine. Irrespective of how powerful a virtual system a user chooses, it does not hog the resources of the user’s physical system in any way. Thus, no way of overheating.This adds another feather to the cap of Postudio and its extensive range of tools, especially for users who do not wish to spend enormous amounts of money on upgrading their system’s hardware.
Now the question arises – do tools on Postudio offer all the features and tools that are featured on their official applications? The answer is yes. Users do not need to compromise on quality or features when accessing any post-production tool on Postudio.
4. Corrupted Cache Files
A media cache is a temporary storage space that allows you to store the media files that you import into Premiere Pro. Corrupted media cache files could cause the application to have random crashes.
Solution: Clearing Media Cache Files
To prevent the video editing software from crashing, users are advised to clear media cache files frequently. Besides solving the crash issue, it enhances the editing tool’s performance. This significantly helps power users who are wondering how to run Premiere Pro faster.
To get rid of media cache files, users need to follow the given step-by-step instructions:
- Launch Premiere Pro and go to Edit > Preferences > Media Cache.
- Click “Delete” to remove the media cache files when the media cache window opens.
- Click “OK” and wait for the corrupted temporary files to be removed and for the process to end.
5. Misconfigured Settings
Different users have different requirements when it comes to using Adobe Premiere Pro, which is why every individual tweaks the software’s settings as per their needs. However, there are times when the editing tool’s Settings or Preferences become misconfigured or corrupted. When this happens, it prevents the editing software from functioning properly and often results in crashes.
Solution: Resetting Preferences
By resetting your preferences, Adobe reverts your settings to factory defaults and helps to prevent the application from crashing. Hold the “Alt” key to reset preferences when you click to launch Premiere Pro. Doing so will make a pop-up window featuring screen instructions appear on the screen, asking if you want to reset your preferences.
Conclusion
Encountering frequent errors and issues when working with video editing tools like Adobe Premiere Pro can disrupt editors’ workflow and cause frustration amongst other things. One effective way to avoid unnecessary headaches, such as updating graphics drivers or ensuring the minimum system requirements are met, is using Postudio, which is perfect for streamlining your work.
It is a highly efficient platform for individuals looking to ease their editing workflow and get more work done seamlessly. The all-in-one creative studio offers a variety of post-production tools, including Adobe Premiere Pro, DaVinci Resolve, Cinema4d, and many more. With the help of the tool, users can work on their creative projects anytime using any of the top-tier tools from anywhere. The best part is that users do not need to worry about meeting system requirements, i.e., they can use any ordinary laptop to work with any of the featured tools.
All they need to do is request a virtual system with the desired specifications, software tools, plugins, and duration as per their project requirements to get started. They can also collaborate, review, and organize assets on the same platform. Just a few more of the many, many features of Postudio. To acquire access to Postudio and work seamlessly, you can register here and get a headstart on your post-production projects.
FAQs
1) Can you get back your Premiere Pro work after it crashes?
If you have the “Auto-Save” feature turned on in Adobe Premiere Pro, you can recover your project by searching for the name of your project in your files.
2) How do I recover an unsaved Premiere Pro project after crashing?
You cannot recover an unsaved Premiere Pro project if the application crashes and you don’t have “Auto-Save” turned on.
3) Where do I find Premiere Pro crash logs on Windows?
C:\Users\[user name]\AppData\Roaming\Adobe\LogTransport2\Logs.
4) Where do I find Premiere Pro crash logs on macOS?
Users/[user name]/Library/Application Support/Adobe/LogTransport2.