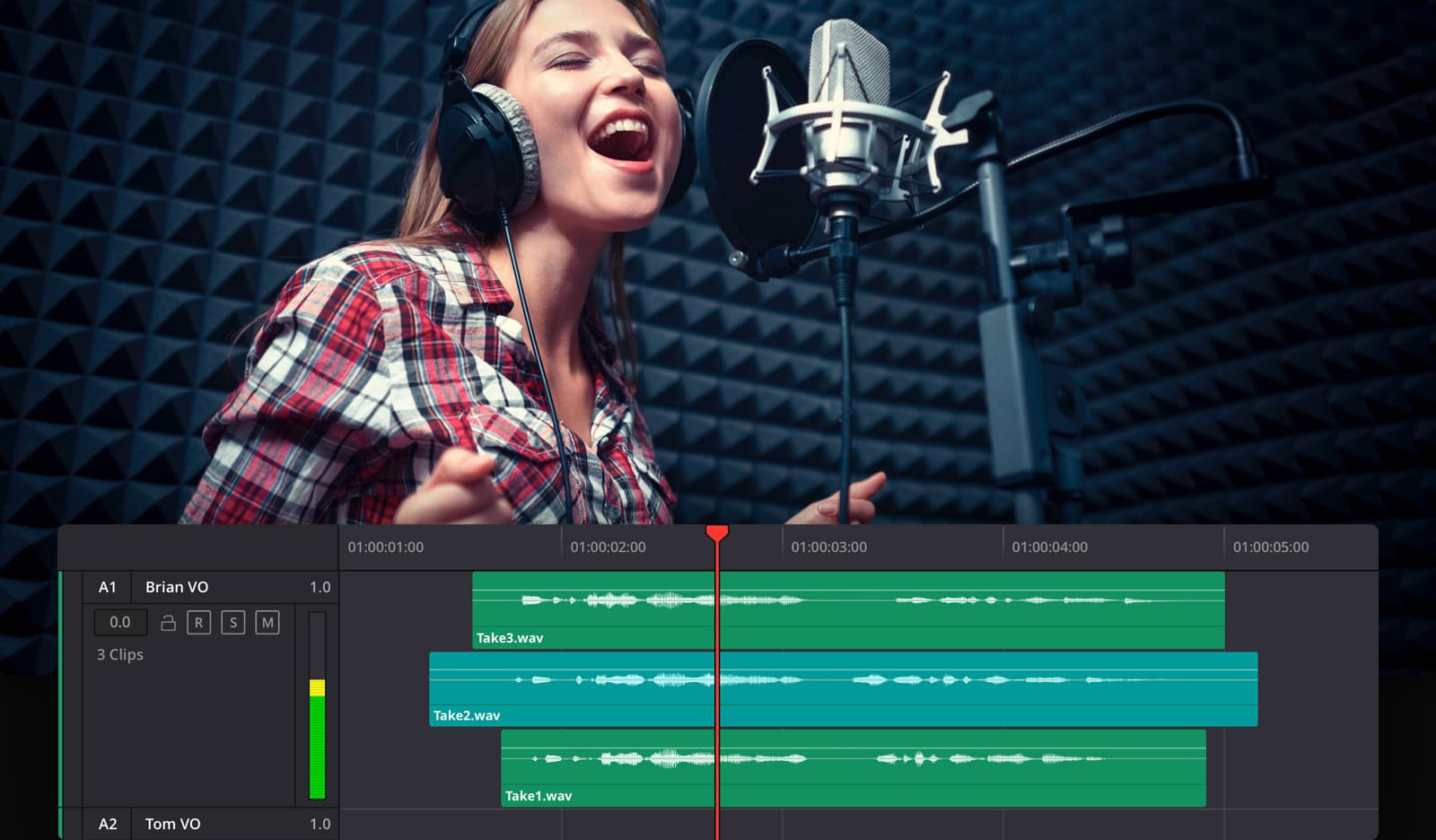Has this ever happened to you? You’ve spent days working on a project. You see the light at the end of the tunnel and then BOOM! The no audio error pops up! Don’t fret, before the breakdown hits you, follow these troubleshooting steps and our quick checklist to fix the DaVinci Resolve no audio error.
Contents
- DaVinci Resolve No Audio: Quick Checklist
- Check DaVinci Resolve’s Sound and Audio Settings
- Patch Settings
- Bus Output Settings
- Conclusion
DaVinci Resolve No Audio: Quick Checklist
- Determine whether your OS has sound capabilities outside of DaVinci Resolve.
- Check your system settings and ensure all your audio devices are working correctly.
- Restart DaVinci Resolve after everything is up and running to verify the modifications take effect.
- Check for sound in your video clip or audio file if your system has it. You can check this by playing it outside of DaVinci Resolve. Use another file with working audio if your original footage lacks audio.
- In DaVinci Resolve make sure your file has a waveform and the meters are moving when you play it.
- Verify that the audio track in your file has not been muted or the level has not been reduced. Reset the audio settings by right-clicking and selecting reset.
- Check that DaVinci Resolve’s sound has not been muted, the level lowered or the sound dimmed if you observe a waveform and the meters are moving while your system has sound.
Check DaVinci Resolve’s Sound and Audio Settings
- Under Preferences > System > Video and Audio, Open the Davinci Menu.
- Check that the device mentioned under Speaker settings matches the audio output of your Operating System.
- If the Use System Setting option doesn’t work with audio devices, such as Bluetooth headsets, try setting it to Manual and selecting the appropriate device from the drop-down menu.
- Prior to saving, check the left and right outputs to this device; otherwise you will still have sound issues. It is possible that a restart could be required for the changed settings to take effect.
Important Note: These settings can fall out of sync at times. When you unplug the headphones, and Resolve is configured to Use System Settings, it won’t register the change till you restart it.
Patch Settings
- Choose Patch Input/Output from the Edit/Fairlight Menu
- Select Bus Outputs from the Source drop-down menu, and Audio Outputs from the Destination drop-down menu.
- Check that Bus 1 Left and Right are connected to the correct audio device. If you’re listening through speakers make sure your speakers are selected, and if you’re using headphones make sure your headphones are selected.
Bus Output Settings
If your audio track is not allocated to the Main Bus Output and you have sound while playing files in the Media tab, your audio track is most likely not assigned to the main Bus Output.
Resolve has brought about a lot of changes over its versions. The former Main Out Bus is now simply known as Bus 1. You might find that your audio tracks are not assigned to Bus 1. If you open a project from a prior version you’ll have to modify some bus out parameters.
- Go to Index > Tracks > Bus 1 in the Edit or Fairlight tab (B1)
- Bus 1 should be listed under Bus Outputs just above the meter for your audio track. Use the eyeball icon to help.
- Select Bus 1 from the drop-down menu next to Bus Outputs for your audio track. Even though the B1 is turned on, there may be no sound, therefore erase and re-add the B1
- Examine your mixers meters to see if your Bus Outputs have been correctly assigned.
- Make sure that Available Tracks > Audio 1 is set to B1 in Bus Assign. The meter beneath Bus 1 should be moving as you play back your music.
Your audio track should now output to Bus 1 and your audio problem should be resolved.
Conclusion
Diagnosing the cause for the no audio/no sound issue on Resolve can help you solve your issue that much faster. Check your system’s sound and Resolve’s options, as well as the audio in your files. Audio, bus output, and patch settings in Resolve are frequently used as solutions to solve DaVinci Resolve no audio issue.
Find solutions for other issues that you may encounter on DaVinci Resolve on our postudio blog.
You can also use DaVinci Resolve and other popular post-production tools directly on Postudio. No need to install. All you need is a browser and a good internet connection. So, why wait? Register now for an early access and enjoy seamless creative freedom on Postudio.