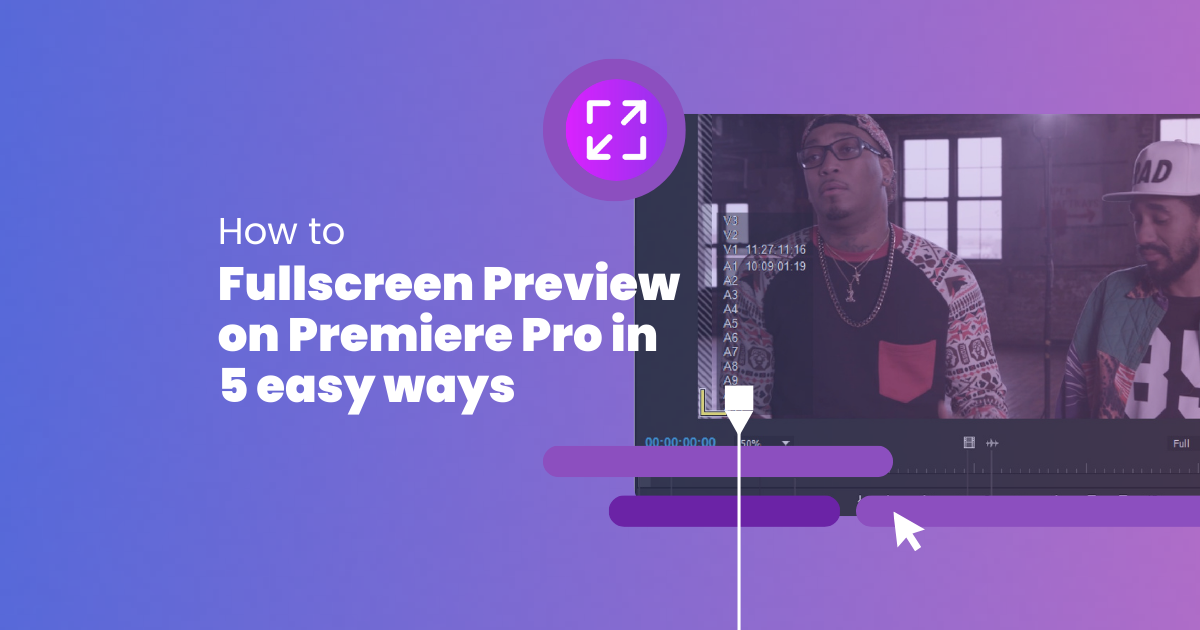When you’re editing on Premiere Pro there is always going to be a need to see and watch your work on full screen. Whether it is to show a coworker the new video edit. Or to preview timelines and any other window in full screen. It’s always useful to have the option to view in full screen so that you can make sure the colors and the editing on your video are just right. We’ve got your back. Follow these ways to become a savant at the full screen on Premiere Pro game.
Also Read: Adobe Premiere Pro Could not Find Any Capable Video Play Modules, Best Premiere Pro Export Settings for Social Media
Contents
How to Full-Screen Preview on Premiere Pro in 5 Steps
Adobe Premiere Pro makes it incredibly simple to learn and utilize the fullscreen feature. To enter fullscreen preview mode, you just have to choose the desired panel and press the (~) key on your keyboard. Though there are however more steps to run through to have your Full-Screen Preview on Premiere Pro.
Step 1: Have your Video Project Open and Ready (Obvious, we know)
This is an obvious first step, we are well aware. It’s just a formality so while you’re reading this, you can follow along with us and the process will move much faster. Once you have your Premiere Pro open and the appropriate project opened up. We can then proceed to the next step which is to view the application in full screen.
Step 2: Preview the Adobe Pro Application in Full Screen
To maximize your window and fill your display with the Premiere Pro Program you need to press Control +` on your desktop to fully expand the window. If you’re using macOS you need to press Command + ` and voila, enjoy your full-screen display.
Step 3: Preview Timeline in Full-Screen
To have your timeline in a full-screen view, you need to press the accent key (`) on your keyboard. Before you click the action key on your keyboard make sure you have selected the timeline. To exit this screen preview mode hit the same key on your keyboard.
Oftentimes when editing it’s crucial to have your window in full-screen mode. This screen preview allows you to make minute changes. This will make your editing so much easier. Whether it’s to check changes to your video clip, audio clips, or any other effects. You can also add and edit text on Premiere Pro easily on full-screen.
Step 4: Screen Preview your video edit in Full Screen
Hold down the Control (or Command) button and hit the accent key (`) to get your video window to preview full-screen. Periodically watching your video in this mode while editing will let you know if the video effects, and audio you’ve added work well together.
Another quick way to preview in full screen is to double-click whatever window or elements you want to get into that mode. Always use full screen to give colleagues a preview of your video edit before you move to post.
Step 5: Take Note of the Keyboard Shortcuts
To view your work in full screen on Adobe Premiere Pro, make sure you’ve got your keyboard shortcuts memorised.
Windows: View your video footage in full screen by clicking Control + `
macOS: To view your video footage in full screen click Command +`
Step 6: Change the Preset Keyboard Shortcuts (if required)
You’ve now understood that pressing the accent key on your keyboard will let you preview in full screen. If you find this difficult to do on your Mac system, here’s how you fix that:
- ClickEdit
- Scroll down and hit Keyboard Shortcuts(or pressCtrl+Alt+K)
- In the search bar on the bottom left corner type, “full screen”
- This will show you toggle Full Screen as an option
- You get to see the default shortcut for it
- Press and Replace with a Command of your choice
- Test out your new keyboard shortcut for full-screen viewing
Also Read: How to Uninstall Adobe Creative Cloud
Conclusion
At the end of this, to full screen or not to full screen when editing should not be a question. Adobe Premiere Pro’s full-screen preview feature provides users a seamless and efficient way to review their projects. By selecting the desired panel and pressing the (~) key on the keyboard, users can easily enter fullscreen mode, allowing them to focus on every detail of their work. Whether it’s editing videos, fine-tuning audio, or adjusting visual effects, the full-screen preview in Premiere Pro simplifies the workflow and enhances the overall editing experience. With its user-friendly interface and intuitive controls, Adobe Premiere Pro continues to be a go-to choice for professionals and aspiring video editors alike. Embracing the power of full-screen preview in Premiere Pro opens up a world of creative possibilities, enabling users to bring their visions to life with precision and impact… Feel free to use Premiere Pro and so much more on Postudio.