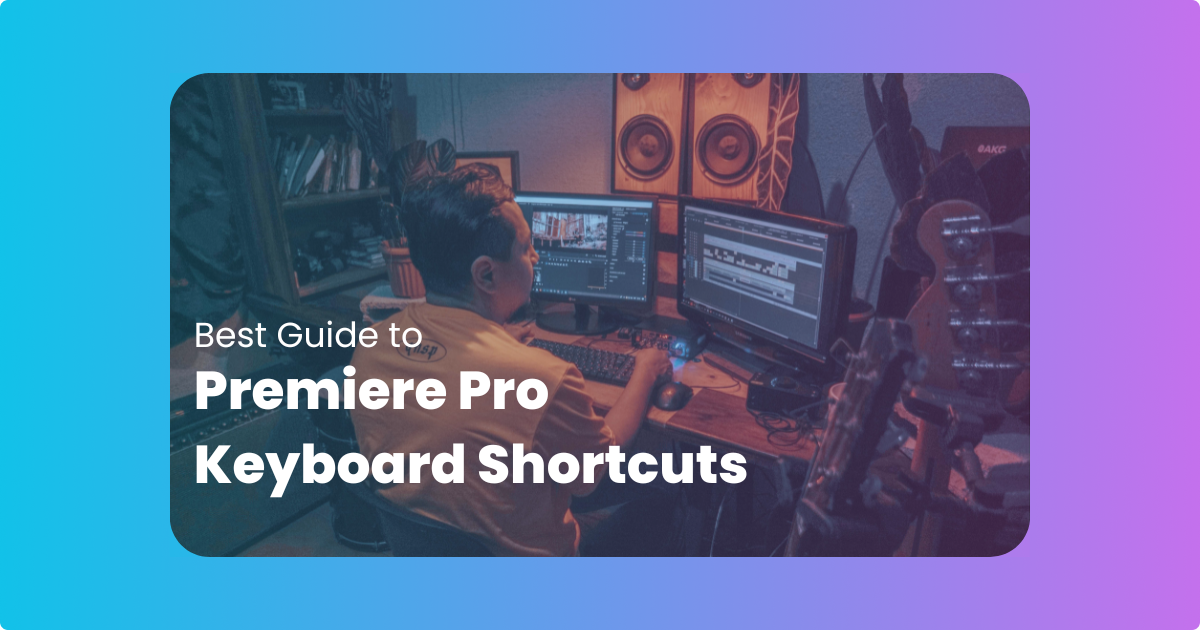In the fast-paced sphere of video editing, each second counts and achieving efficiency is very crucial. Adobe’s powerful video editing application aka Adobe Premiere Pro, which is deemed one of the best options in the industry of editing tools, offers users a comprehensive range of keyboard shortcuts. Each of the tool’s keyboard shortcuts are designed to enhance the workflow of users and add to their video editing skills.
They help users to execute commands quickly and efficiently, thereby saving both editing time as well as the efforts put in. By minimizing reliance on mouse-facilitated movements as well as menu bar navigation, keyboard shortcuts assist users in maintaining focus and remaining in their creative zone.
As a Premiere Pro user, whether you are shortening audio or video clips by cutting them, trying to export video or audio clips, navigating the timeline, or leveraging special video effects to enhance a video’s appeal, mastering the art of using these shortcuts can significantly amplify your editing speed and enhance your productivity.
In this blog, we will dive deep into what keyboard shortcuts in Adobe Premiere Pro are, their different categories, how to use them, and much more.
Understanding Premiere Pro Keyboard Shortcuts
A keyboard shortcut in Premiere Pro is a set of two or more keys that you can press to quickly access commands. A command is an action you can perform within a piece of software, like opening a file or closing the application. The command is carried out when the shortcut keys are pressed.
Using shortcuts is the way to go because understanding mouse motions can be tiresome and time-consuming. When using Adobe Premiere Pro, keyboard shortcut keys come in helpful because they may be used to execute a variety of functions.
In Adobe Premiere Pro, keyboard shortcut keys are turned on by default to help you advance your abilities in video editing.
The Two Categories of Premiere Pro Shortcuts
Application shortcuts and panel shortcuts are the two categories of shortcuts in Premiere Pro. While application shortcuts work throughout the entire program, panel shortcuts only work on particular panels.
Enabling Shortcuts in Premiere Pro
The first thing users need to do before using shortcuts is enable them. To do so, follow the instructions given below:
Windows: Launch Premiere Pro from Adobe. Click Edit > Keyboard Shortcuts. They should be turned on automatically. If you discover a better workflow, you can alter these.
macOS: Launch Adobe Premiere Pro. In the main menu, select Premiere Pro > Keyboard Shortcuts. These should also automatically be set to on.
After this, users simply need to memorize the required shortcuts and start using them to their advantage.
Most Useful Adobe Premiere Pro Keyboard Shortcuts Listed by Type
There are several distinct categories for both complex and common keyboard shortcuts in Premiere Pro. These depend on the key you’re pressing and the Premiere action you’re carrying out. Let us check out some of the key shortcuts:
Command Shortcuts
Command shortcuts are straightforward shortcuts that utilize the control key on Windows or the command key on Mac. These command shortcuts come in a variety of forms that you can use when using Premiere Pro.

Navigation Shortcuts
With the help of the default keyboard shortcuts for navigation, you can view media files and navigate your Premiere Pro projects more rapidly by using navigation shortcuts. Here is a list of default navigation shortcuts users can benefit from:

Clipboard Shortcuts
Use shortcuts for the clipboard to copy as well as paste insert clips into your video project. Shortcuts for the clipboard can be used to combine different clips into a new single sequence. Here are some of the most-used keyboard shortcuts when dealing with the clipboard:

Tool Shortcuts
In Premiere Pro, tools are frequently found in the timeline panel and enable various notifications inside your workspace. The tools shortcut makes it exceedingly simple to access all of Adobe Premiere Pro’s capabilities.

Capture Panel Shortcuts
Capture panel shortcuts in Premiere Pro facilitate the seamless capture of both video footage and audio clips right from a specific camera or source directly into the editing software. Here are some of the most useful capture panel-specific shortcuts:

Graphics Panel Shortcuts
These shortcuts help users in creating and customizing graphics, animations, titles, etc. for their videos. They expedite the procedure of working within the panel and enable fast access to important functions.

You’ll have more time on your hands if you learn how to use all of these Adobe Premiere Pro default shortcuts. Make your video editing easier, quicker, and more efficient by using these keyboard shortcuts!
Customized Keyboard Shortcuts
The option to create custom shortcuts in Adobe Premiere Pro offers users a very unique advantage. It allows them to personalize their overall editing experience to align with their particular workflow and preferences.
Customized keyboard shortcuts prove to be highly valuable tools which empower novice as well as professional editors to optimize their productivity and efficiency by assigning commonly-used commands to keys which are intuitive as well as easy to access. By tailoring the editing software to your specific needs, customized shortcuts help in saving time, amplifying productivity, and streamlining the overall editing process.
To create a custom keyboard shortcut, you’ll want to go to Premiere Pro > Keyboard Shortcuts or use the hotkey ⌘+Option+K.
A keyboard layout with a cheat sheet of all the hotkeys available in Premiere Pro will appear as a result. You may assign a shortcut to any key on this keyboard by clicking on it. Additionally, you can use the search box at the bottom of the keyboard to look for particular hotkey combinations.
Customizing keyboard shortcuts in Adobe Premiere Pro is a highly beneficial way to improve your editing workflow. By creating personalized shortcuts, you can save time and increase productivity, allowing you to focus on the creative aspects of video editing.
Conclusion
Learning and using keyboard shortcuts when working with Adobe Premiere Pro is nothing less than a blessing. It helps users in multiple ways when they are editing video projects. It is a valuable tool for any editor looking to streamline their workflow and optimize their editing process.
Adobe Premiere Pro Made Affordable for You
As a video editor, are you looking to use Premiere Pro but don’t have the budget for the entire license fee or the hardware upgrades? Postudio is the answer! It is an online on-demand platform that hosts amazing post-production software including Premiere Pro.
Postudio allows you to:
- Utilize various post – production tools
- Pay only what you actually use
- Collaborate with your teammates
The pro-level creative studio provides users with the best audio and video production tools on the cloud, at an affordable price. All you need is an internet connection and a browser, and you’ll be able to create and collaborate with your team from any location in the world.