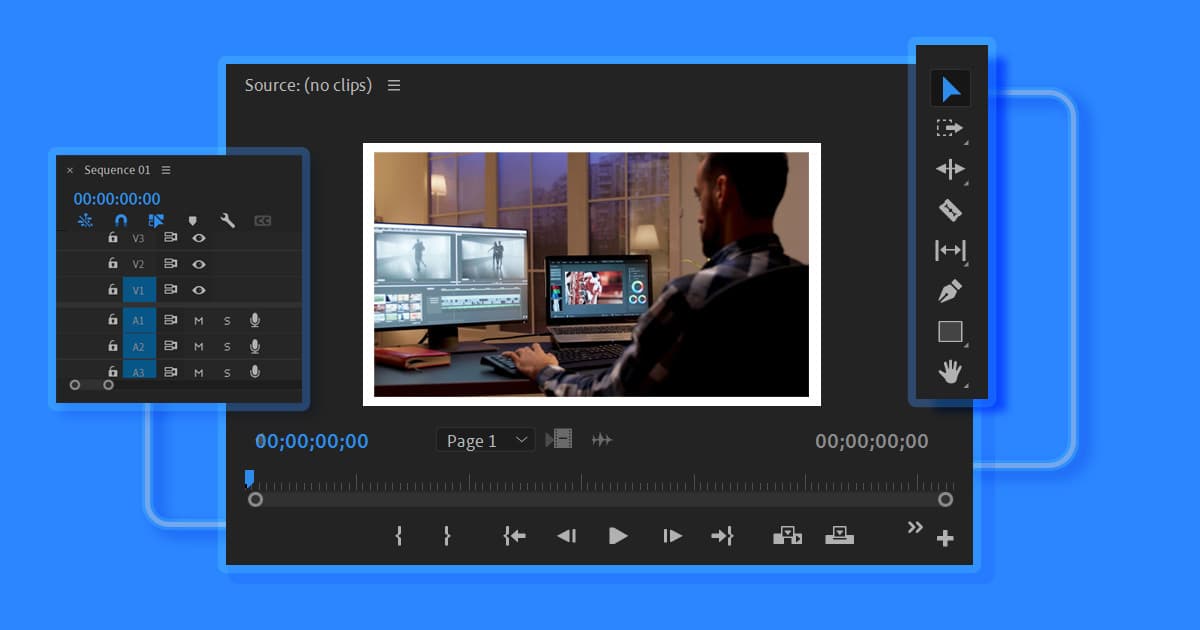Your time is limited and adding effect to every single video clip is a horrid waste of time. That’s where Adjustment layers come to your rescue! Saving you so much time and effort. On Adobe Premiere Pro, adjustment layers can help you apply the same effect to a multitude of clips on your timeline.
Adjustment layers can help you apply video effects such as color adjustments or opacity, non-destructively to a huge range of clips. If you’re looking to add text however that’s a whole different article.
Also Read: How to Add Transitions in Premiere Pro, How to Import MKV Files in Premiere Pro
Contents
- How to Create an Adjustment Layer on Premiere Pro
- Highlight an Area by Resizing the Adjustment Layer
- Adjustment Layers and Blend Modes
- Adjustment Layers and Transform Effects
- Conclusion
How to Create an Adjustment Layer on Premiere Pro
- Click File>New>Adjustment Layer
- You can modify the settings for the adjustment layer in the Video Settings dialogue box. When satisfied click OK
- Overwrite or Drag the adjustment layer from your Project panel to a video track above the clips on your Timeline that you want to affect
- Click on the body of the Adjustment layer to select it
- Enter the name of the effect you want to apply to your adjustment layer. Enter the name in the Rapid Find box of the Effects Panel
- Double click on the effect to add it to your adjustment layer. You can add more than one effect to your adjustment layer
- Shift + 5 will open the Effect Controls panel. You can modify the effect parameters as you need

Important Note: When playing the sequence, make sure that all the clips on the tracks below are affected by the changes you made to your adjustment layer.
Highlight an Area by Resizing the Adjustment Layer
Add color correction effects or tint to your adjustment layer and then resize it. Doing this will allow you to highlight an area of your screen.
- Select the adjustment layer in your Timeline with a simple double-click
- Reposition the adjustment layer by dragging the anchor point in the center of the screen. Drag the edge of your clip to scale it down
Adjustment Layers and Blend Modes
Add blends and opacity adjustments to a wide range of your video clips using adjustment layers. On Adobe Premiere Pro change the blend mode by going to the Effect Controls tab of the adjustment layer. Effect Controls>Opacity > Blend Mode.
This is similar to duplicating a clip over an existing clip in a video track and changing the blend mode.
Also Read: How to Export Videos from Adobe Premiere Pro
Adjustment Layers and Transform Effects
It is possible to add transform effects to your adjustment layer. This can be effects like scale and rotate. This technique lets you achieve motion effects that used to be performed by nesting clips.
When the sequence is played back, the clip now features a transforming effect that animates across two or more clips.

Conclusion
Adding an adjustment layer can truly save the day and your projects! Once you’re done using them, your video is ready to export. Postudio helps ease your post-production workflow and lets you practice your skills on Adobe Premiere Pro and other softwares like DaVinci Resolve.